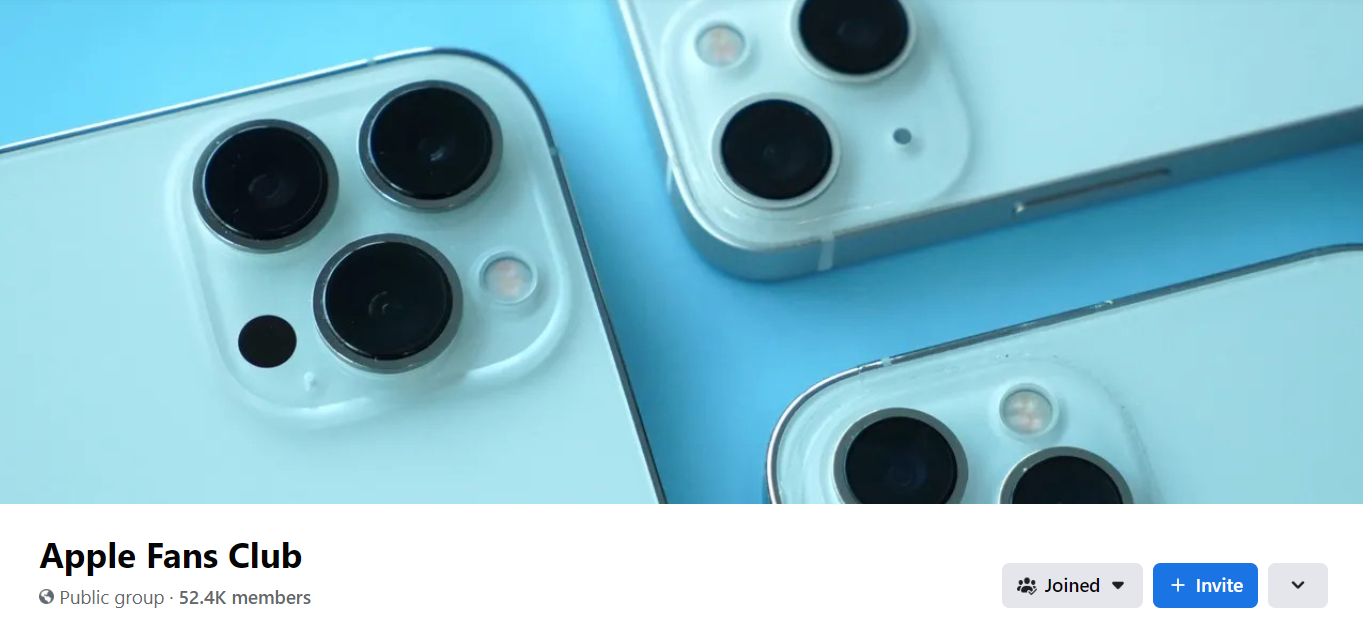In watchOS 9, Apple introduced a number of important new features, such as new workout metrics, sleep stage tracking, low power modes, and more. But it also makes some smaller but notable changes and additions to make your Apple Watch more useful and convenient to use.
In this article, we’ve listed some features and enhancements, some of which may have caught your attention. Keep in mind that watchOS 9 requires an Apple Watch Series 4 or later and an iPhone 8 or later running iOS 16.
1.Get email notifications when not connected to iPhone
Apple Watch users have long been able to receive email notifications from third-party email accounts pushed by the paired iPhone. But in watchOS 9, you can also get alerts for important messages when you’re wearing your Apple Watch but away from your iPhone.
This option uses iCloud servers to securely access third-party accounts and needs to be manually enabled. To set it up, launch the Watch app on your iPhone, tap My Watch, tap Mail, and turn on Email Notifications under “When not connected to iPhone.”
2.View the activity ring during exercise
Previously, if you were exercising on your Apple Watch and wanted to see how it affected your activity ring, you had to exit the Exercise app and switch to the Activity app. But now you don’t have to, because you can just scroll up on the Digital Crown to see your activity ring in the workout display.
3.Follow Podcasts
In watchOS 9, Apple has finally fixed its clunky Podcast app, and you can now follow and unfollow podcasts directly from your Apple Watch.
Click to listen now -> you might like it, then click on a show and select Follow. You can also find the same options by searching for a show and clicking on it.
4. Add calendar events on your wrist
Finally, you’re not limited to viewing calendar events synced from your iPhone on your wrist—you can now add them too. When you stop scrolling, just tap the ellipsis (three dots) button that appears in the corner of the screen, then tap + New event.
On the next screen, you can add all the usual details, including the event title, location, start date and time, end date and time, and whether it’s a recurring event. Before adding an event, you can also choose which calendar to add it to, add invitees, opt in to receive alerts, and include any notes.
5. Astronomical dial
Apple added a new live wallpaper option in iOS 16 to its improved iPhone lock screen settings, and it’s fair to say that the watch faces reflecting these enhancements in watchOS 9 are astronomical.
Astronomy is actually an improved version of the original Astronomy watch face, but it has been remastered to include a new star map and current cloud data based on your location. You can set the Earth, Moon or Solar System as the main view and customize the font. It supports two complications, turning the digital crown allows you to fast-forward or rewind to see the moon phase/planet position for another day.
6. Retrace your steps with backtracking
You don’t need an Apple Watch Ultra to use the Backtrack feature of the redesigned Compass app. If your Apple Watch Series 6 or later is running watchOS 9, you can use it to track your route and then help you retrace your steps in case you get lost.
Tap the footprint icon in the bottom right corner of the screen, then tap Start to start recording your route. When you’re ready to retrace your steps, tap the pause icon in the lower-right corner of the screen, and then tap Retrace steps.
Your starting position will appear on the compass and a bouncing white arrow will point you in the right direction. Follow the path back to where you first opened Backtrack, then when you reach the starting position, tap the footsteps icon and you’ll be able to delete your steps.
7. Change the dial according to the focus
In iOS 16, you can customize almost everything about Focus. You can set up more than just the Home and Lock screens—if your Apple Watch is running watchOS 9, you can choose an Apple Watch face to activate a specific focus mode on your wrist.
On your iPhone, go to Settings -> Focus, select an existing focus or create a new one. When your focus is active, set any notification mute options for people and apps, then under Customize Screen, tap Edit under Watch face options. Choose a watch face from your Apple Watch face gallery, then tap Done.
It’s all here. Now that your chosen Apple Watch face is linked to your focus mode, the next time you enable focus on your iPhone, it will automatically activate on your wrist.
8. View Edited Messages
In iOS 16, Apple added the ability to edit text sent via iMessage, and in watchOS 9, you can view any edits you’ve made to messages you’ve received.
Just tap and hold the blue “edited” word below the message to reveal the edits. Click to hide edits to make them disappear again.
9. Edit reminder
Previously, the Reminders app only allowed you to view or add reminders. It now allows you to edit existing reminders and add key details including date and time, location, tags and notes. You can also move reminders between lists on your wrist.
10. Change the calendar view
Not only can you now add calendar events in the Calendar app on Apple Watch, but you can also switch to day, list, and week views.
When you stop scrolling, just tap the ellipsis (three dots) button that appears in the corner of the screen, and under View Options, choose from Next, Date, and List. After making your selections, click Done.
11. Prioritize apps running in the background in the Dock
Accessed just by pressing the side button, the Dock is your place to quickly access your recent or favorite apps. However, in watchOS 9, apps running in the background take precedence over other apps in the Dock, making it easier to return to them.
You don’t need to do anything to activate this feature – it’s available by default.
12. Turn off cellular data
For years on iPhone, you’ve been able to turn off cellular data without losing the ability to make and receive calls. Previously, cellular Apple Watch models didn’t offer the same option – whenever you enabled cellular service, cellular data was also enabled, draining your battery.
In watchOS 9, Apple added separate switches for your watch’s basic cellular/mobile service and mobile data, so you can now control them independently. You can find these settings under Cellular/Mobile Data in your watch’s Settings app.
13. Kick Swimming Detection and SWOLF Score
The good news for swimmers is that Apple Watch running “watchOS 9” can now automatically detect when you use the kickboard during your pool swimming workout.
The Workout app can even give you a SWOLF score, one of the key swimming-specific metrics. SWOLF is calculated based on a combination of your strokes and the time you spend in the water. The fewer strokes, the less time you spend, and the lower your SWOLF score, a measure of swimming efficiency.
14. Text Size Control
Another accessibility benefit, Apple added a text size control to the Control Center in watchOS 9, so it’s now easier to ensure that Apple Watch apps that support Dynamic Type adjust to your preferred reading size.

15. Dictate automatic punctuation
Dictation is a popular feature for messaging on Apple Watch because it converts your speech to text, which is much faster than typing on the keypad. WatchOS 9 greatly improves this feature by automatically inserting punctuation into sentences in real-time, so you no longer need to say “comma” or “question mark” out loud.
The feature should be on by default, but if it isn’t, you can go to Settings -> General -> Dictation and turn on automatic punctuation.
16. Apple Watch Mirroring
In iOS 16 and watchOS 9, Apple introduced a new Apple Watch mirroring feature that lets you view and control the Apple Watch screen from a paired iPhone. It’s designed to make the watch experience more accessible to people with physical and motor disabilities, but it’s also useful if your Apple Watch screen is cracked or unresponsive.
To enable it, launch the Settings app on your iPhone, tap Accessibility, then under “Physics and Motors,” tap Apple Watch Mirroring, and toggle the feature on the next screen.
A graphical representation of the Apple Watch will appear on the screen of the iPhone, while a blue outline will appear around the face of the Apple Watch, indicating that mirroring is enabled. You can now control your Apple Watch by tapping and swiping the watch image displayed on your iPhone. You can even tap the side button and swipe the Digital Crown to mimic the same physical actions you perform on the watch.
17. Quick Actions
With new quick actions, users with upper limb differences can now respond to alerts on Apple Watch with double-pinch gestures, including answering or hanging up a call, taking a photo while the viewfinder and shutter button are displayed Play or pause media in the Play app, then start, pause, or resume your workout. You can also use quick actions to snooze the alarm or stop the timer.
To enable Quick Actions, open the Watch app on your iPhone, tap Accessibility, and then under “Motors,” tap Quick Actions. Choose from one of the following options: On, When AssistiveTouch is enabled, and Off. You can also choose their appearance to be full or minimal.
With Quick Actions enabled, you’ll be prompted to take a quick action when you see an alert on your Apple Watch. For example, when you pause a workout, you’re prompted to know that you can pinch with two fingers to resume the workout (tap your thumb twice quickly with your index finger).
18. Control Your iPhone With Apple Watch
In a reverse shot of Apple Watch mirroring, you can also use your Apple Watch to control your iPhone. On your watch, go to Settings -> Accessibility and select Control Nearby Devices. Select your iPhone (or iPad) from the list.
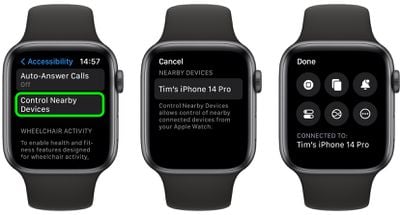
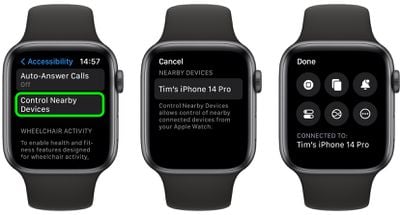
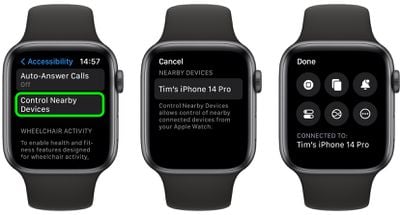
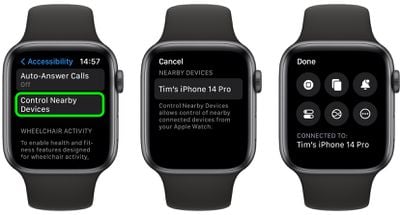
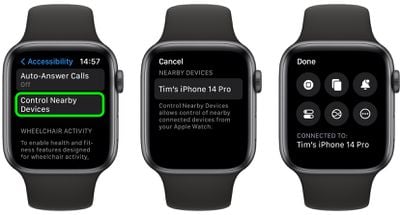
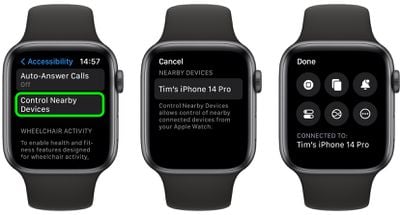
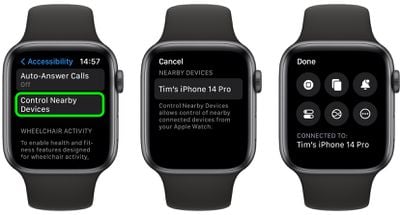

Once connected, you’ll see a series of control buttons that allow you to perform various actions on your iPhone, including going to the home screen, opening the app switcher, opening Notification Center, opening Control Center, and activating Siri. Tapping the “More” button will also give you media playback controls.
19. Find Your Car
The redesigned Compass app creates Compass Waypoints and then finds the distance and direction between them. This feature can also be used to find your parked car.
If your car has CarPlay or Bluetooth connectivity, you don’t really need to do any setup. If your iPhone is paired with your car in some way, your Apple Watch can recognize when you’re parked and disconnected, and will place a waypoint where your car is.
Launch the Compass app and look for a blue waypoint on your compass dial. If you turn the Digital Crown, the dial zooms in and out, giving you a better idea of how close the car is. Tap the waypoint for more information, then tap Select to see a pointer that will lead you to the car.
If you find yourself relying on this feature a lot, you can even add a parked car waypoint complication to your watch face that takes you to your vehicle.
20. Add a favorite timer
If you use certain timer durations a lot, why not bookmark them? In watchOS 9, you can simply open the Timers app, swipe left on a recent timer, and tap the star icon that appears. Favorite timers will now be at the top of the timer list until you swipe left and tap the red X to delete them.
Read more articles: https://www.facebook.com/RedTomElectronics/
If you have more ideas to discuss with us, welcome to join our Apple Fans Club on Facebook.