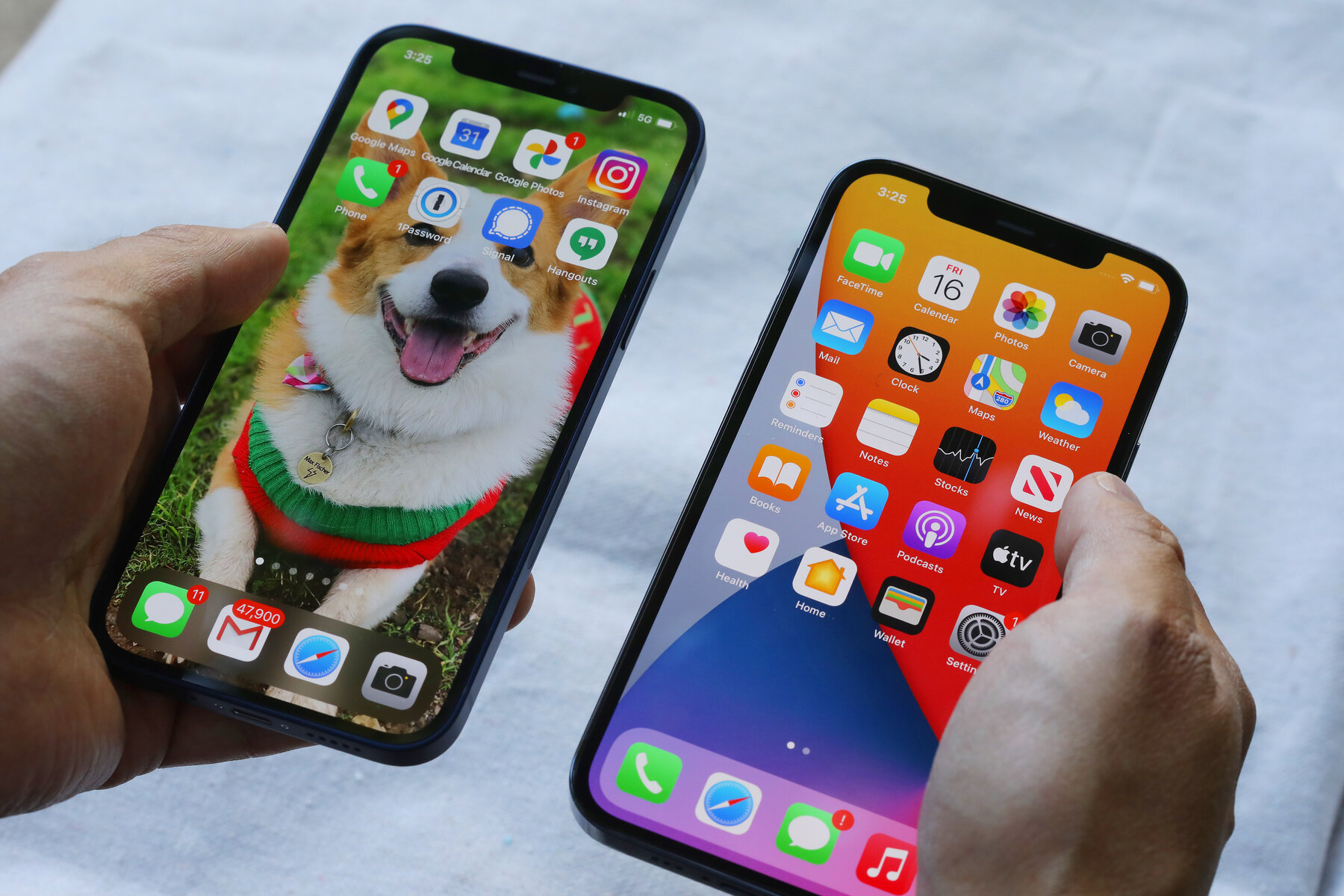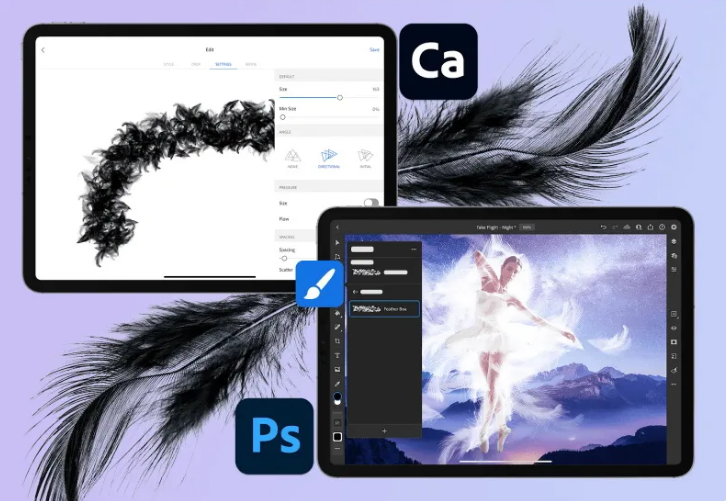When it comes to iOS 14, it has brought loads of exciting additions and improvements to the iPhone. You are able to now add widgets right onto the Home screen, gain access to all installed apps via the new App Library, interact with a compact version of Siri, and more. Don’t forget to check the entire list of 100+ iOS 14 features here. That said, iOS 14 also provides numerous options, settings, and subtle tweaks that help enhance your iPhone experience.
1. Build Smart Stacks
iOS 14 can let you insert the Smart Stack of widgets from the widgets gallery. But did you know that you could also build your very own Smart Stack from scratch?
Simply drag a similarly-sized widget over another to start building one. Just like the standard Smart Stack, it will also rotate automatically based on usage patterns. You can build as many Smart Stacks as you want.
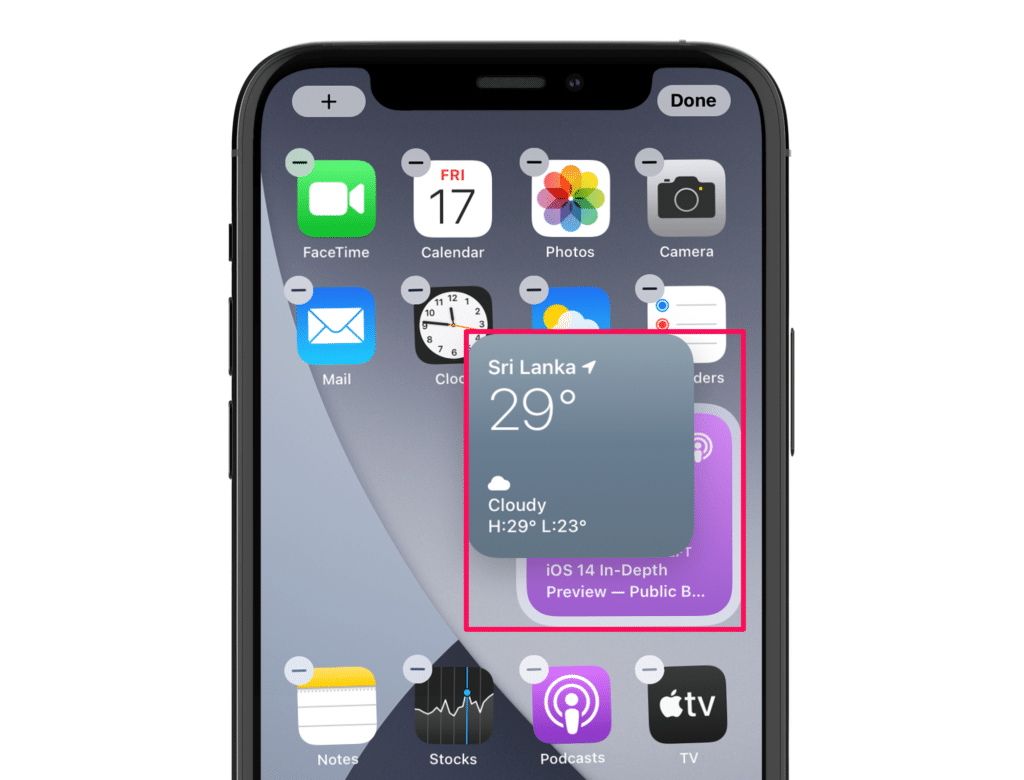
2. Hide Unwanted Apps
Have apps that you hardly ever use? Rather than deleting or tucking them away into a folder, just hide them within the App Library instead. Long-press the app that you want to hide, tap Remove App, and then tap Move to App Library.
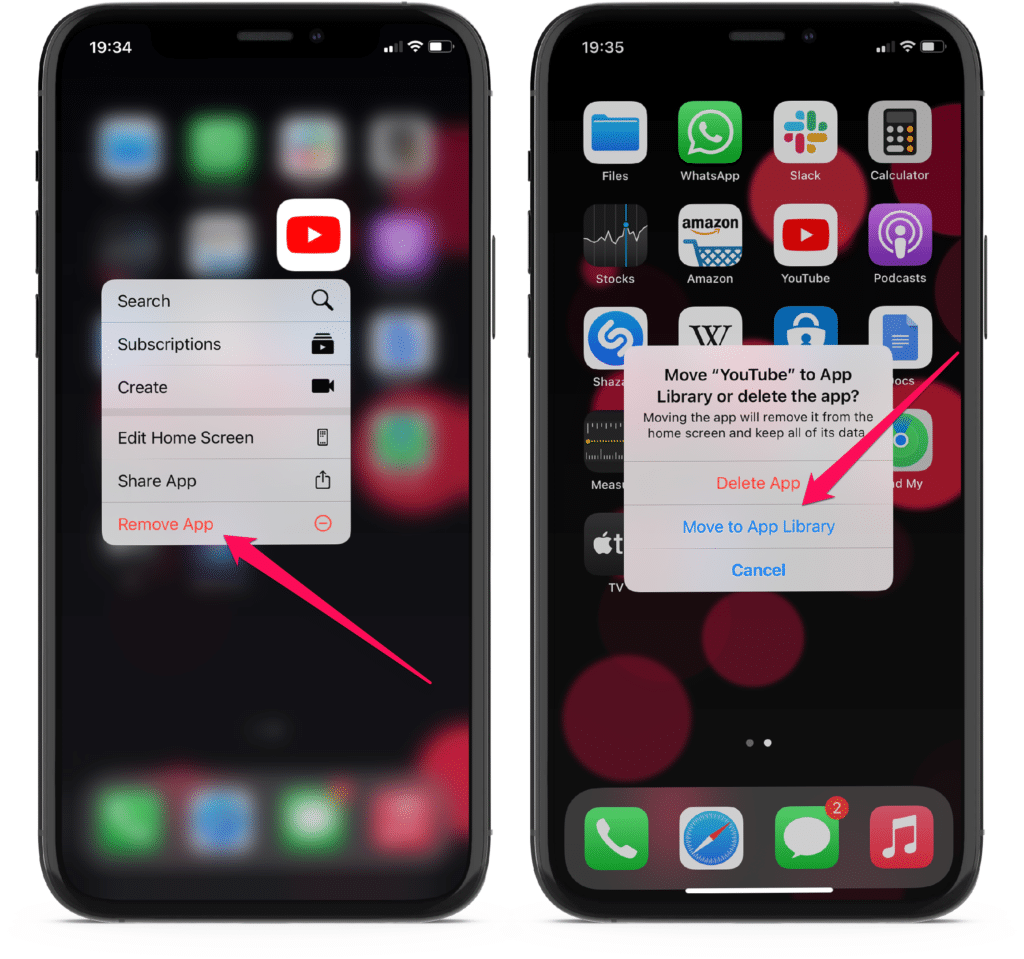
You can access hidden apps easily via the App Library or the iPhone’s Search functionality.
3. Hide Home Screen Pages
Apps aside, iOS 14 also lets you hide entire Home screen pages. Start jiggling the Home screen, tap the strip of dots that denotes the number of Home screen pages, and then uncheck the Home screen pages that you want to hide.

4. Jiggle Apps From Anywhere
Just forget holding down app icons for ages to jiggle them. In iOS 14, simply long-press (or 3D-press) any vacant area within the Home screen to get those apps dancing.
5. Use Back Tap
The iOS 14 is with the nifty accessibility setting dubbed Back Tap. It can make you bind various system-related features, gestures, and shortcuts, which you can then activate by tapping the back of the iPhone twice or thrice. Head over to Settings > Accessibility > Touch > Back Tap to start binding actions.
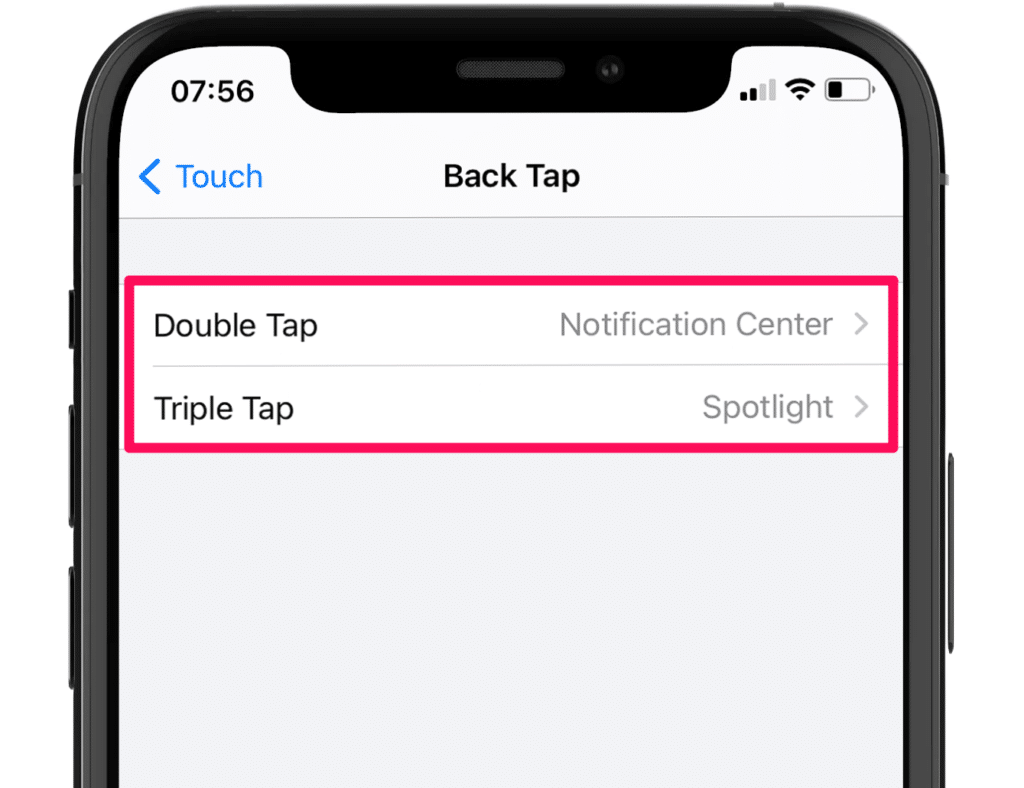
6. Identify Privacy-Invasive Apps
In iOS 14, you gain access to a slew of privacy and security-related features. One such feature is the iPhone’s ability to notify an active camera or microphone in the form of green or orange-colored status indicators.
If the indicators start lighting up for no obvious reason, bring up the Control Center to figure out the exact app that is using (or last used) the camera or microphone.
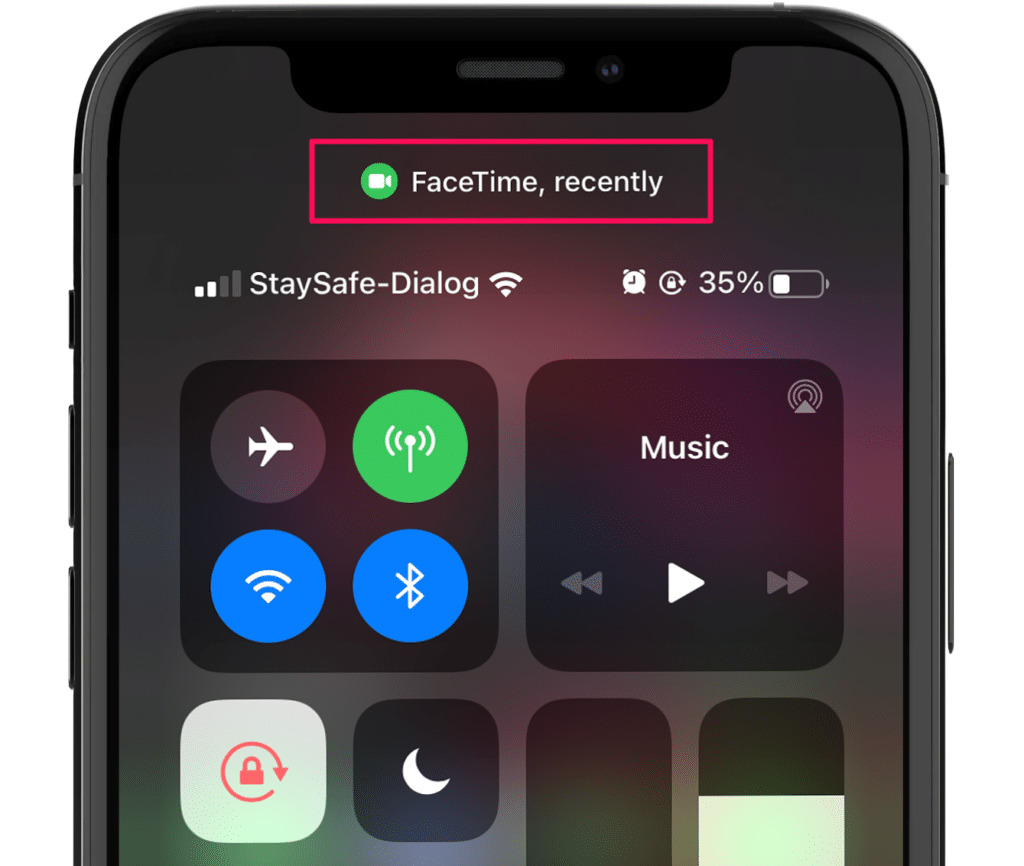
7. Easily Check Audio Level
The iOS 14 is with the new Control Center addition dubbed Hearing that makes it easier to protect your hearing while using a pair of wireless headphones.
Start by adding Hearing to the Control Center — go to Settings > Control Center to do that. Then, bring up the Control Center while playing music and the Hearing icon will denote audio output in green (safe) or yellow (not safe).
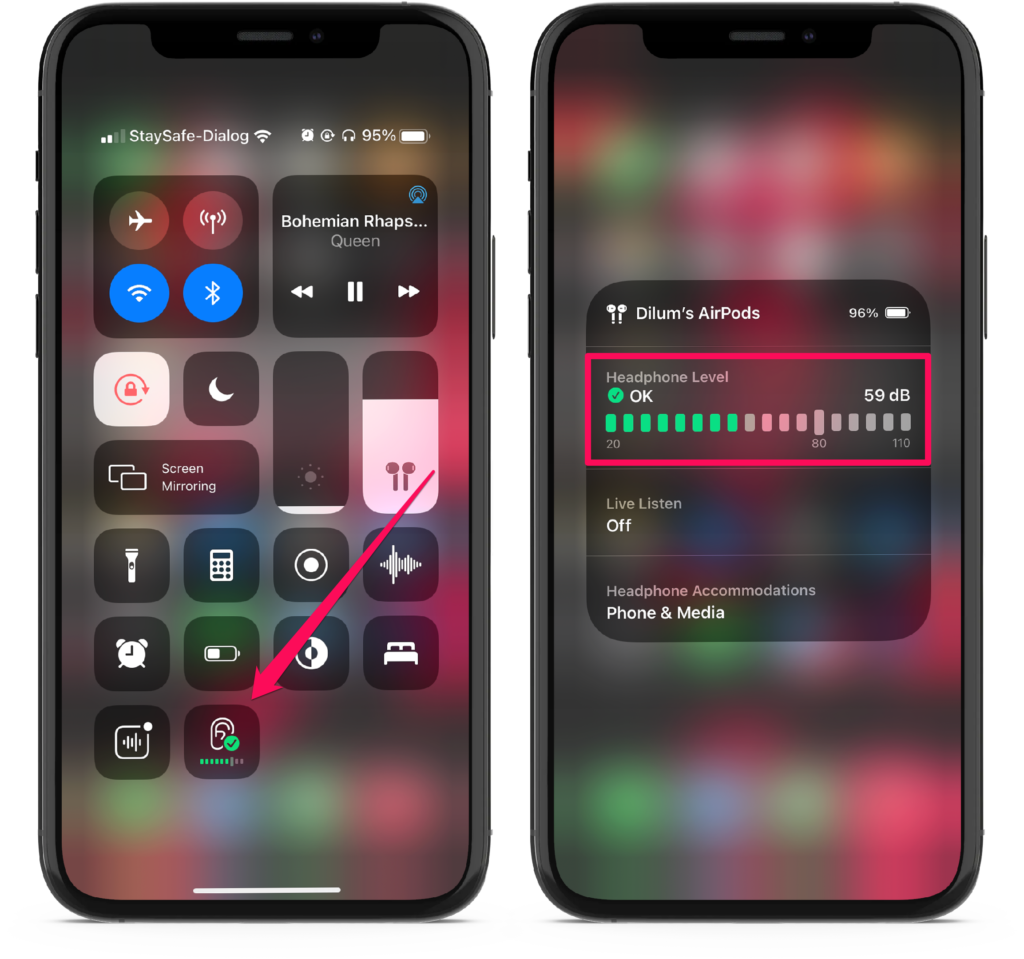
And you could long-press the icon to figure out the exact audio level in terms of decibels. iOS 14 deems anything over 80 decibels as unsafe.
8. Take Mirrored Selfies
Hate seeing selfies flip the other way after shooting them? Turn on the Mirror Front Camera option via Settings > Camera, and you get to capture selfies exactly as they appear within the viewfinder.
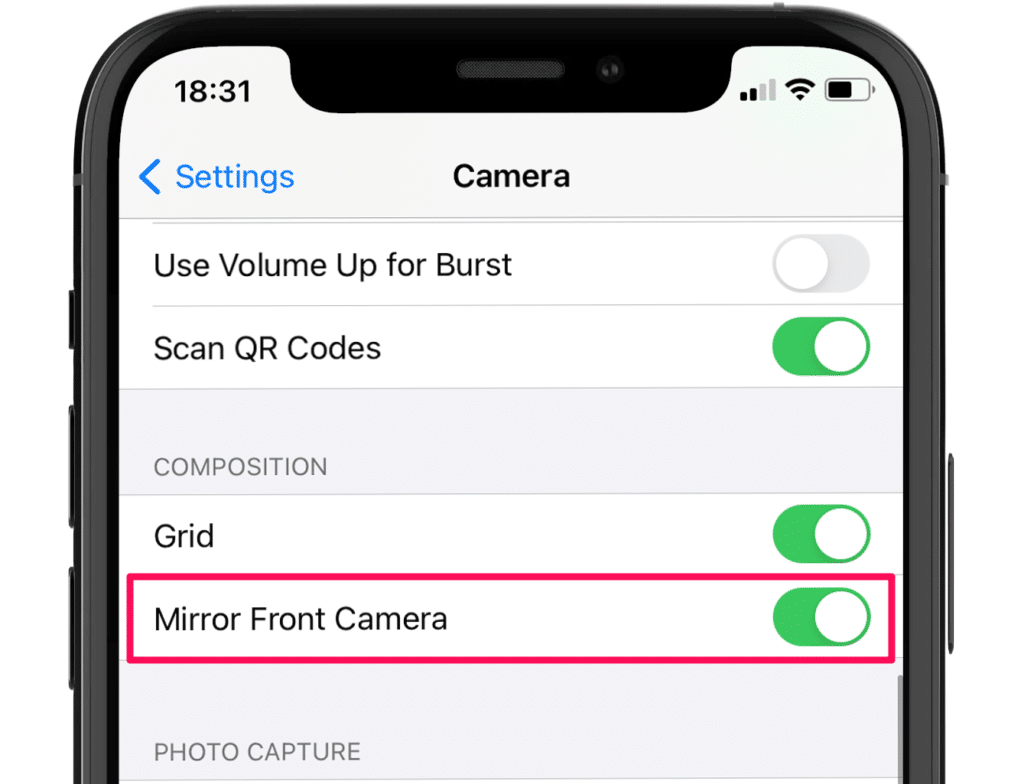
9. Pin Conversations in Messages
The iOS 14’s Messages app can let you pin conversations to the top of the screen — swipe any conversation to the right, and then tap the pin-shaped icon. You are able to do that to a total of nine conversations.
10. Quickly Change Video Quality
Hated having to dive into the Settings app whenever you wanted to adjust the camera’s video resolution? With iOS 14, you don’t have to anymore.
Instead, just tap the video quality indicator to the upper-right corner of the Camera app (while in Video mode) to quickly cycle through supported capture resolutions.