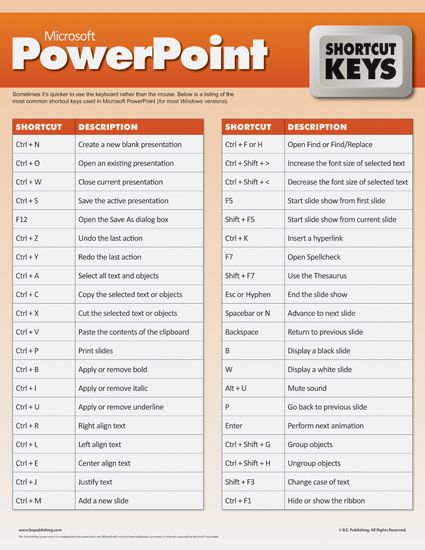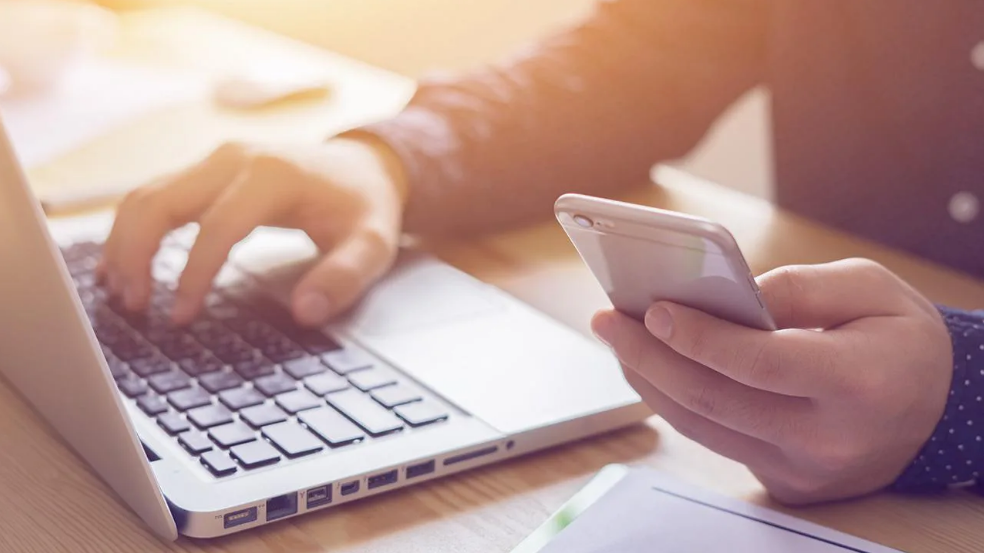If your computer running Windows 10 is on the fritz, it might be time to restore the computer to its factory settings. Just in 3 steps and you will know how to factory reset your PC.

If your Windows 10 PC is acting up, you can run Microsoft’s Refresh Windows tool or uninstall a recent update. But if your PC is sluggish or you’re getting worrying error messages, it might be time to back up your files and reset your PC to its factory settings. Try the following steps and you will get your PC running smoothly again.

Step.1 Recovery Settings
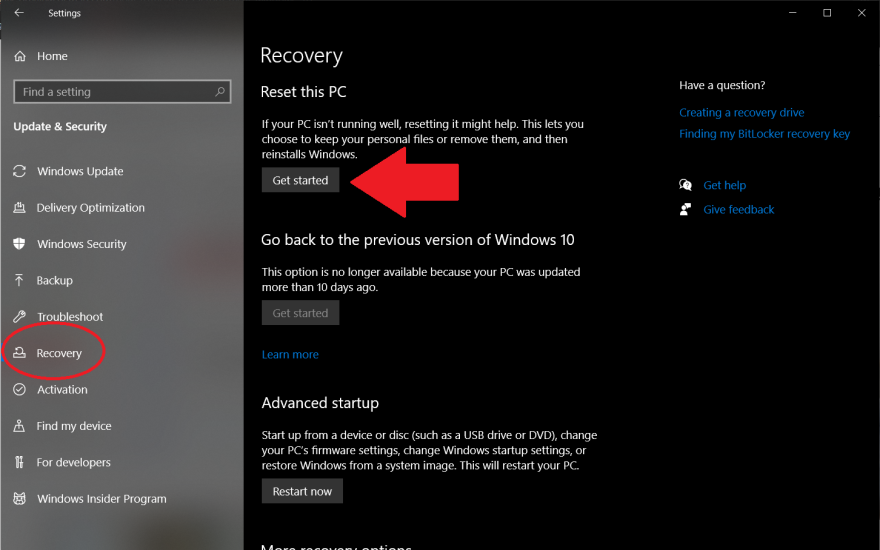
Click the Start menu and select the gear icon in the lower left to open up the Settings window. You can also select the Settings app from the app list. Under Settings, click Update & Security > Recovery, then click Get started under Reset this PC.
Step 2. Save or Remove Files
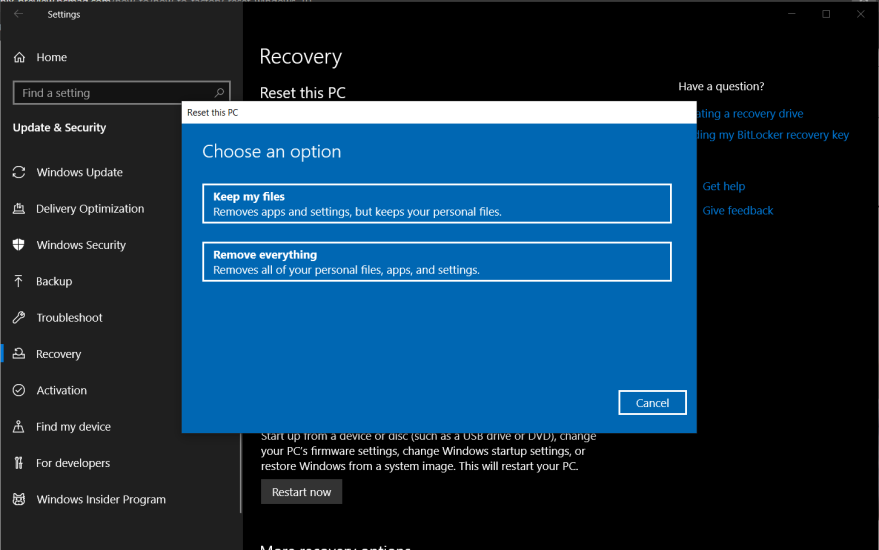
When you see this, you have two options: You can either keep your personal files and only remove downloaded apps and settings, or you can wipe everything and start from the beginning. Each choice will also give you an additional setting to change.
When you choose Keep my files, apps and settings will default to what they were when the computer was brand new, but your personal files will be saved. Any preinstalled apps will also be returned, but you can prevent this from happening by clicking Change settings at the Additional Settings screen and switching it off.
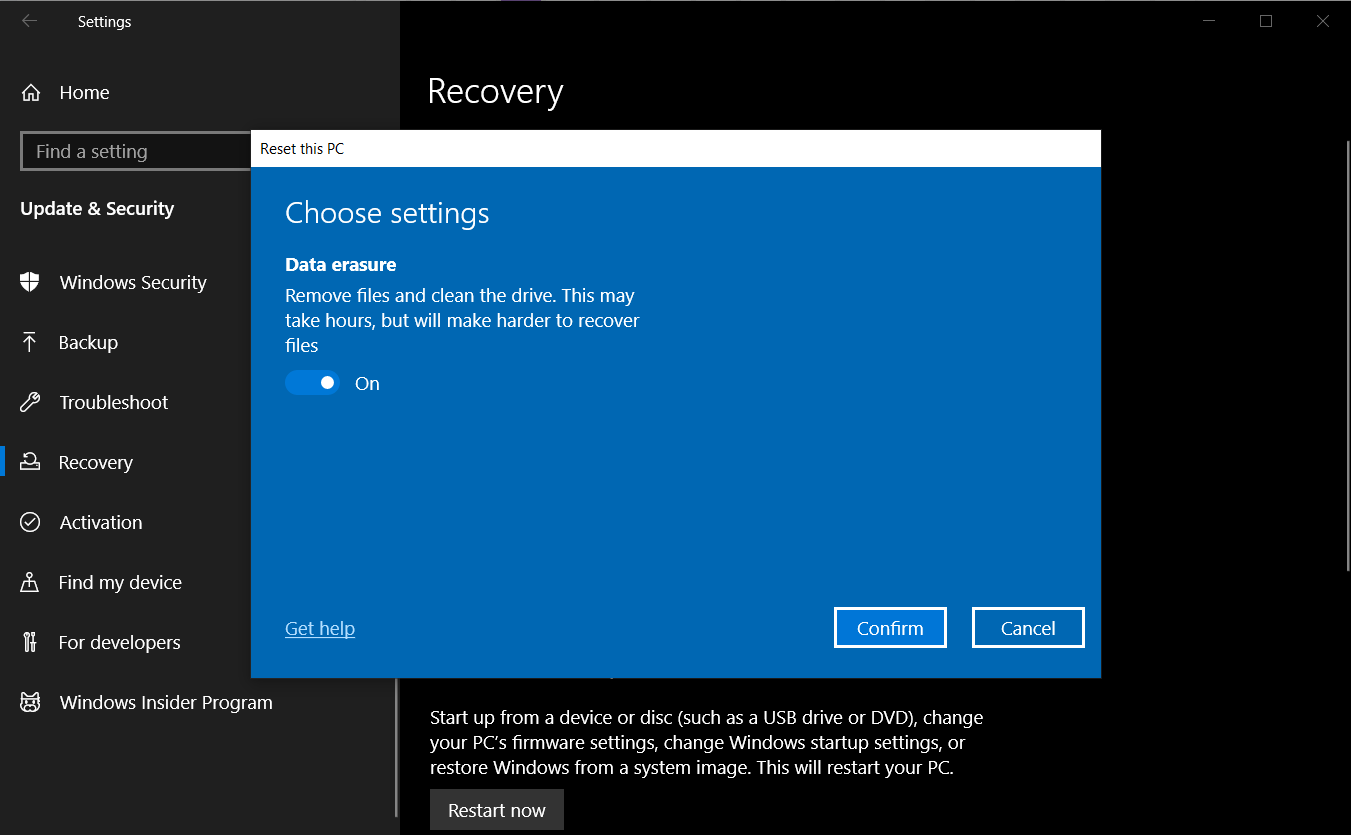
If you want to say goodbye to everything, click Remove everything, and Windows will simply delete all your files. This is the default option, and it is the quickest way to remove your personal files. However, you can also choose to clean the drive completely by clicking Change settings at the Additional Settings screen then toggling the Data erasure option to on.
While this will take several hours to complete, it’s the more secure option. Microsoft recommends wiping the drive completely if you’re looking to get rid of your PC, which will make it much harder to recover deleted files.
Step 3. Reset Your Computer
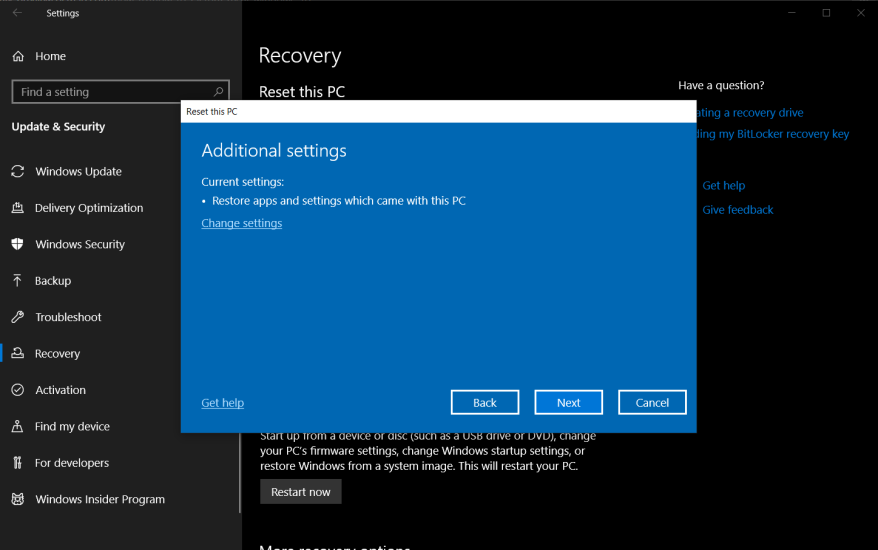
Once you decide what should be removed from the PC, click Next and Windows will tell you what will be deleted before you make your final decision. If you selected Keep my files, you can look at a list of apps that will be removed with the reset.
Finally, click Reset to actually commit. Your computer will restart, and after several minutes, it will boot back up again. When you return to Windos 1o, you’ll see that whatever you selected to be removed has been wiped from the PC. If you backed up your files using an online backup service or Recovery Drive, they can now be restored to computer.