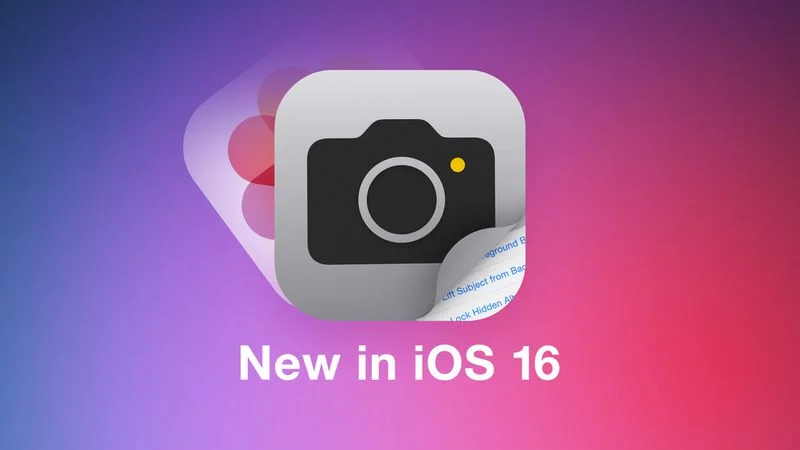Using the Shortcuts app, you can create an automation that will cause Low Power Mode to come on automatically at a certain battery percentage, so you won’t need to turn it on manually.
- Open up the Shortcuts app.
- Tap on “Automation.”
- Tap on the “+” button.
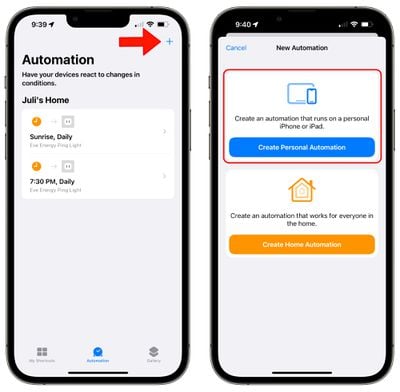
- Tap on “Create Personal Automation.”
- Scroll down to “Battery Level.”
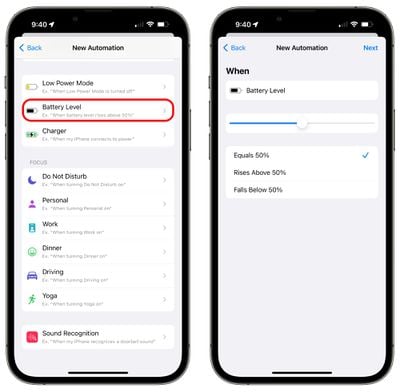
- Tap on the parameter that you want. Options include “Equals x%,” “Rises Above x%,” and “Falls below x%.” You’ll want to use “Falls Below” or “Equals” for this Shortcut.
- Use the slider to select a specific percentage.
- Tap “Next.”
- Tap “Add Action.”
- Search for “Low Power Mode.”
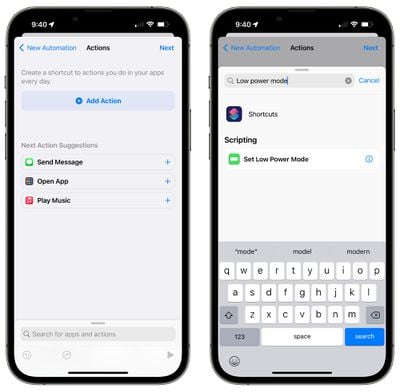
- Tap on “Set Low Power Mode.”
- Tap on “Next.”
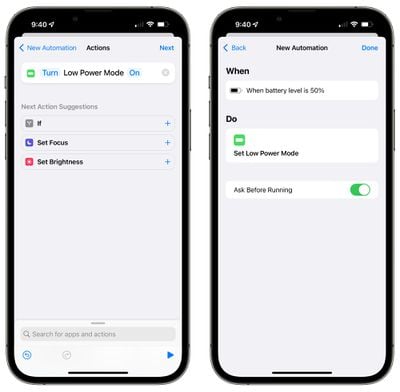
- If you want your iPhone to ask you before turning on Low Power Mode, leave the “Ask Before Running” toggle activated. If not, turn it off.
- Tap “Done.”
From there, your Shortcut will run any time your iPhone hits the threshold that you set for Low Power Mode. You can adjust the setting in the Automation section of the Shortcuts app.
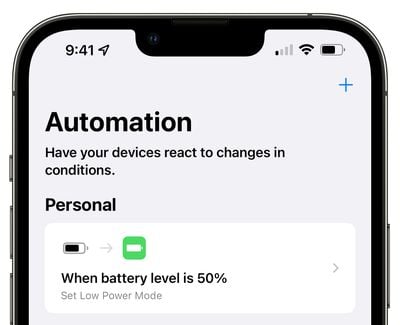
If you want to set Low Power Mode to come on at a certain time, follow the above steps but use “Time of Day” as the first parameter, choose a time, and then follow steps 8 through 14.
Low Power Mode is designed to cut down on background processes to preserve battery life when your iPhone is low on battery, and your iPhone will automatically present a Low Power Mode pop-up suggestion when the battery dips below 20 percent. Using the Shortcuts app to create the Low Power Mode automation is a useful way to get Low Power Mode to come on when your battery is at a higher percentage.