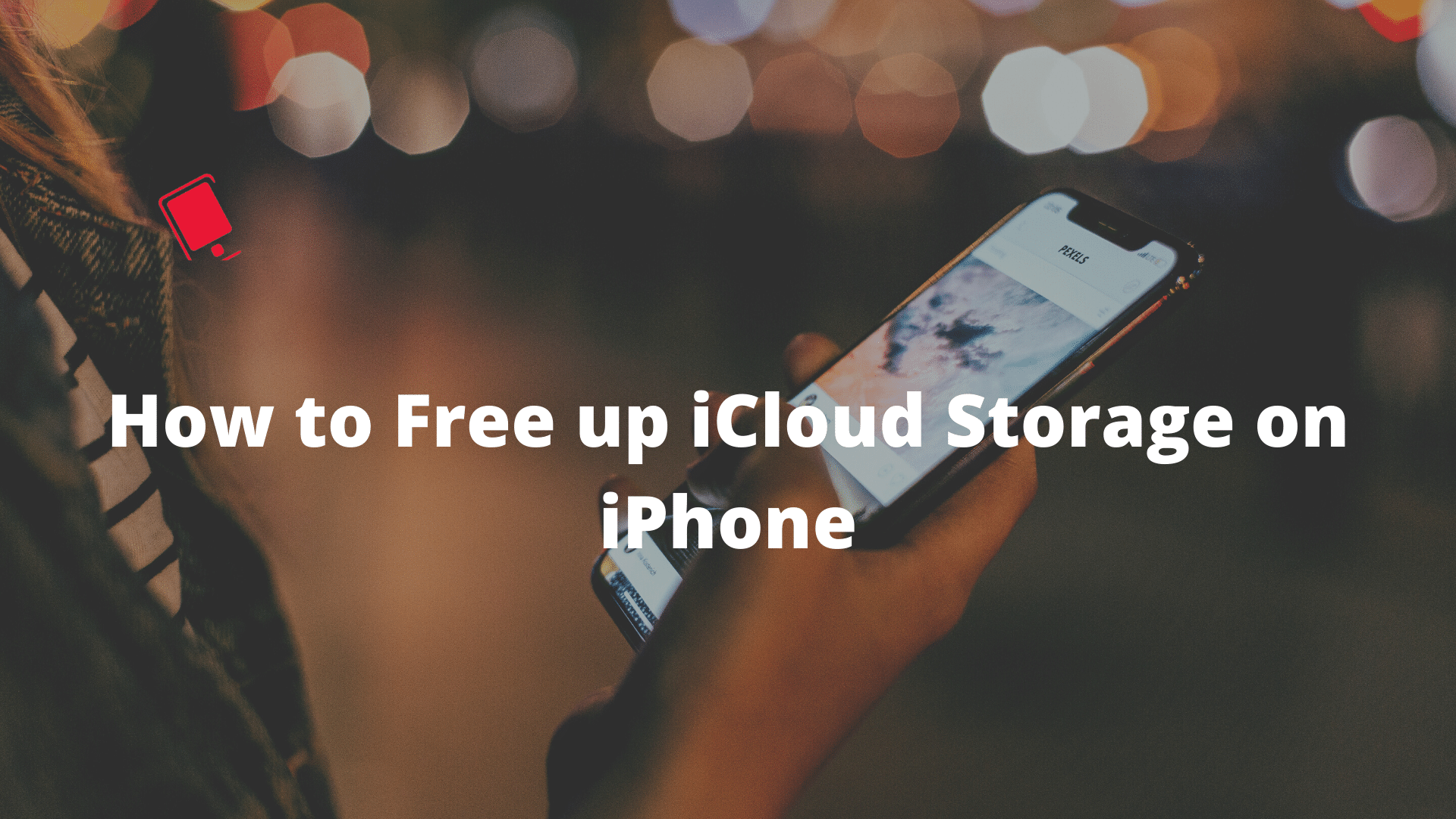Live Text is one of the major new features in iOS 15. This feature can allow you to easily copy text from images and photos on your iPhone and paste it into any text window. While we still have to wait a few months for iOS 15’s public release, here’s a trick on how you can get the Live Text feature on your iPhone right away running iOS 14.
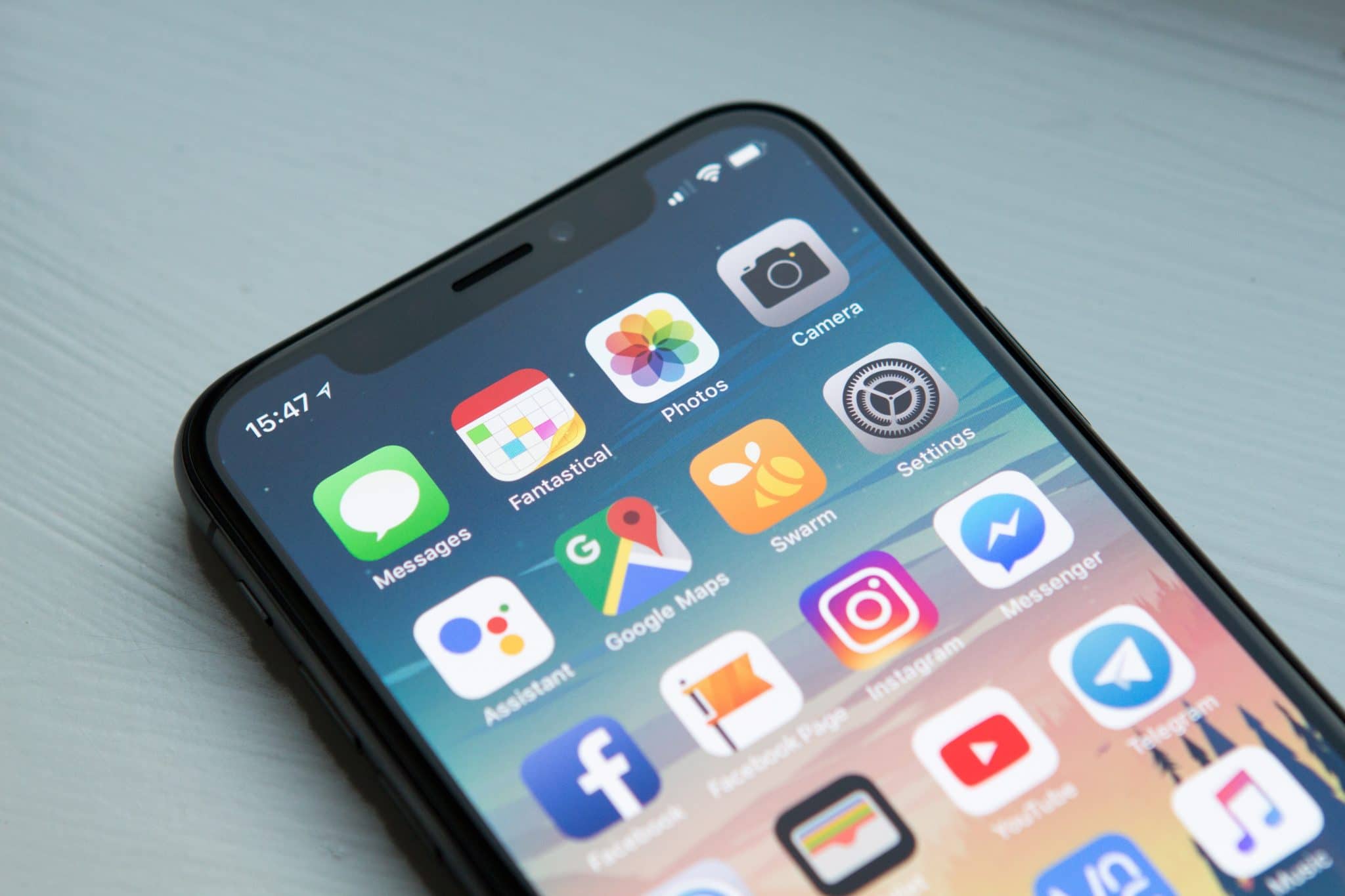
Apple’s Live Text feature may seem revolutionary at first, but it is not exactly new. Google Lens has had a similar feature for quite a few years now, and by using it, you can get a taste of how Live Text will work on your iPhone right away. What’s more, not all iPhones and iPads will get the Live Text feature even when iOS 15 drops. The feature will only be available on iPhone XS and newer iOS devices.
Admittedly, Google Lens on iPhone is not as integrated as Live Text will be in iOS 15. If you just want to copy text from an image, Google Lens can also get the job done. To use Google Lens on your iPhone, you will have to use the Google Photos app. There is no dedicated Google Lens app for iPhone like on Android.
How to Get iOS 15’s Live Text Feature on Your iPhone Right Now
Step 1: Download the Google Photos app from your iPhone’s App Store. Set up the app to backup all your photos and videos.
Step 2: Open the Google Photos app and then proceed to open the image from which you’d like to copy the text.
Step 3: You should automatically get a Copy text from image option at the bottom.
If not, click the Google Lens icon and wait for Google to analyze the image. Tap the menu button on the left corner and select the second icon, which looks like a document.
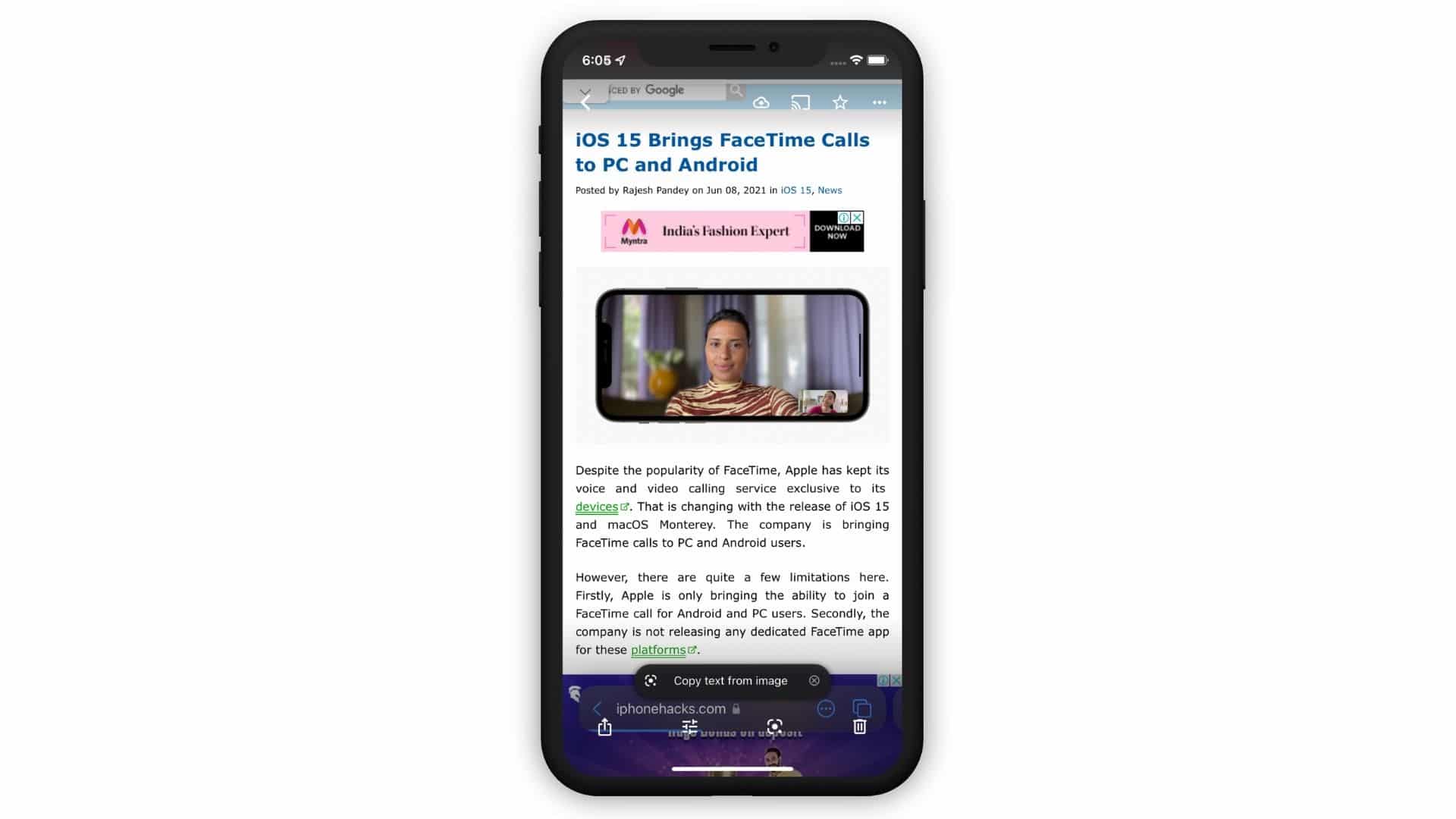
Step 4: Google Lens will then show a Text found in image banner at the bottom. You can then choose all the text from the photo or manually drag your finger over the piece of text you want to copy. Then, select the Copy text option that shows up at the bottom.
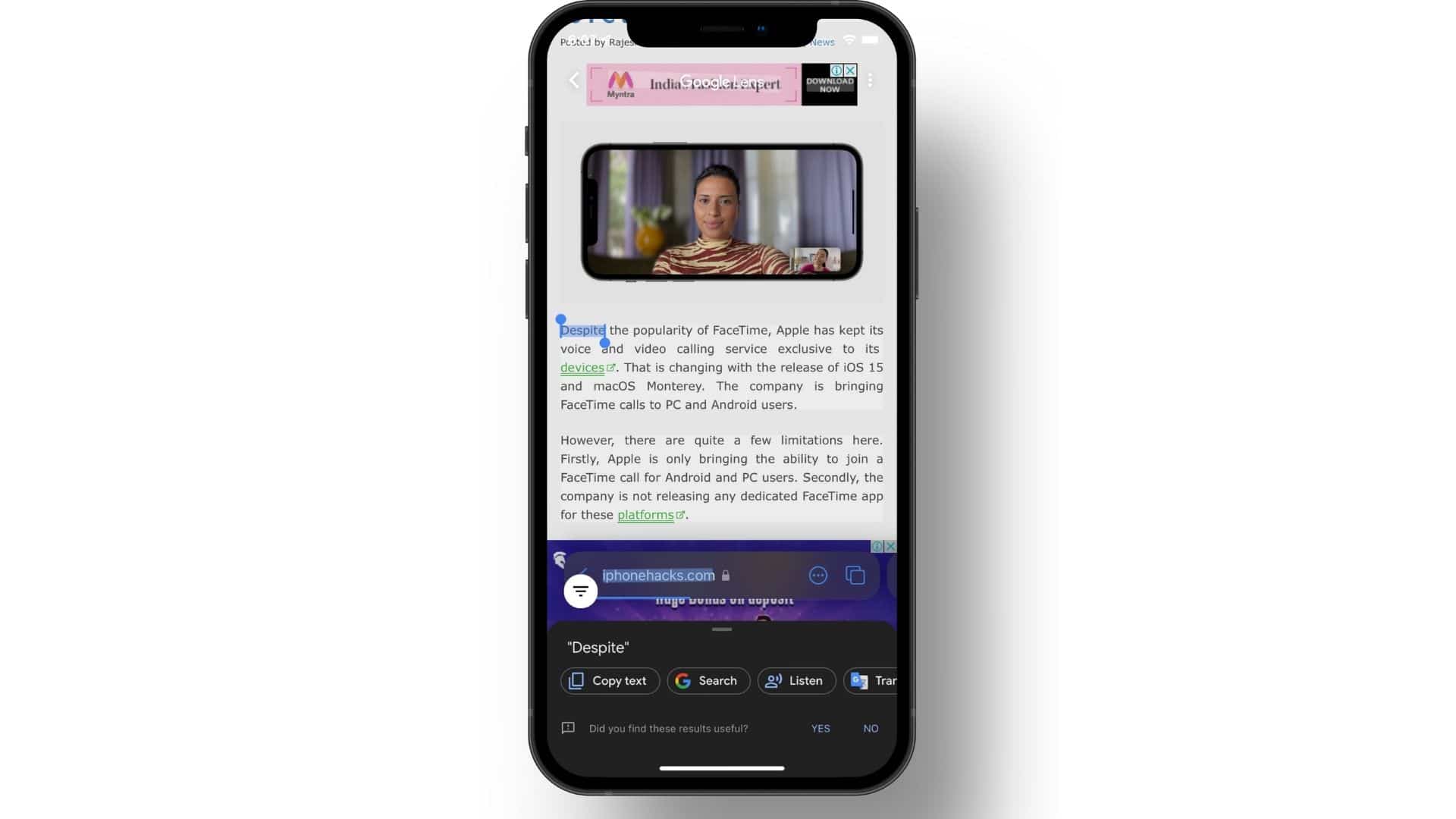
Step 5: You also have the option to copy the text to your computer directly. Select the Copy to Computer option. This feature requires that you have Chrome open and its sync enabled with the same account with which you access Google Photos. If the requirements are met, the text will be automatically copied to your PC’s clipboard.
You can also directly translate text from images and photos using Google Lens on your iPhone. You can also use the feature to identify or gather more information about various objects in photos or images, similar to the new Visual Lookup feature in iOS 15.
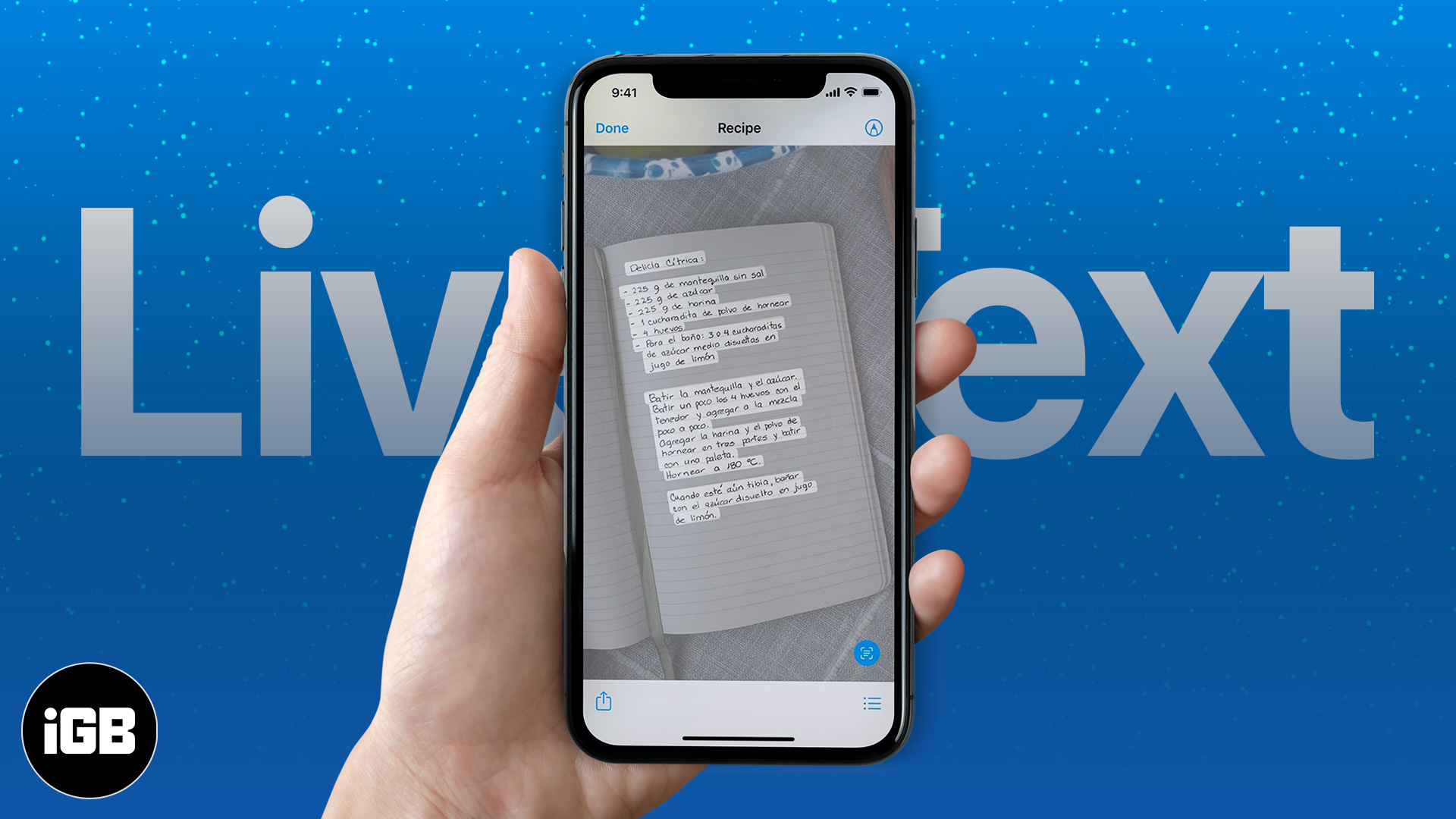
Live Text in iOS 15 Has Superior Integration
As mentioned above, unlike Google Lens, Live Text in iOS 15 will have deeper integration with your iPhone. You can use Live Text throughout the OS across any image or photo that you come across. So, you’ll be able to copy text from within the Photos app when browsing through photos or from an image in Safari.
This makes Apple’s Live Text implementation superior to Google Lens, which requires you to use the Google Photos app. The latter has one advantage: it will let you directly translate any text you come across in an image.