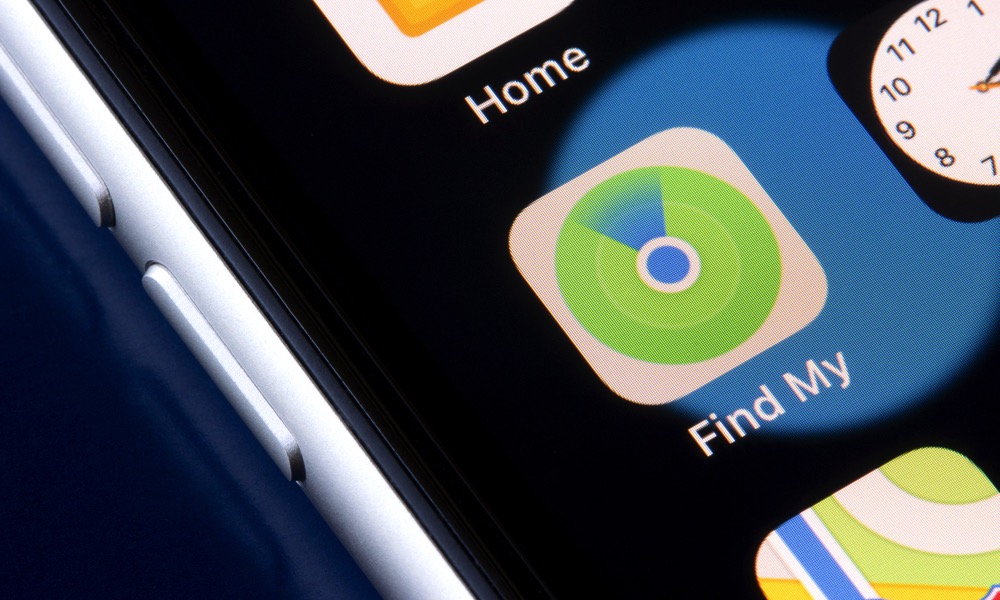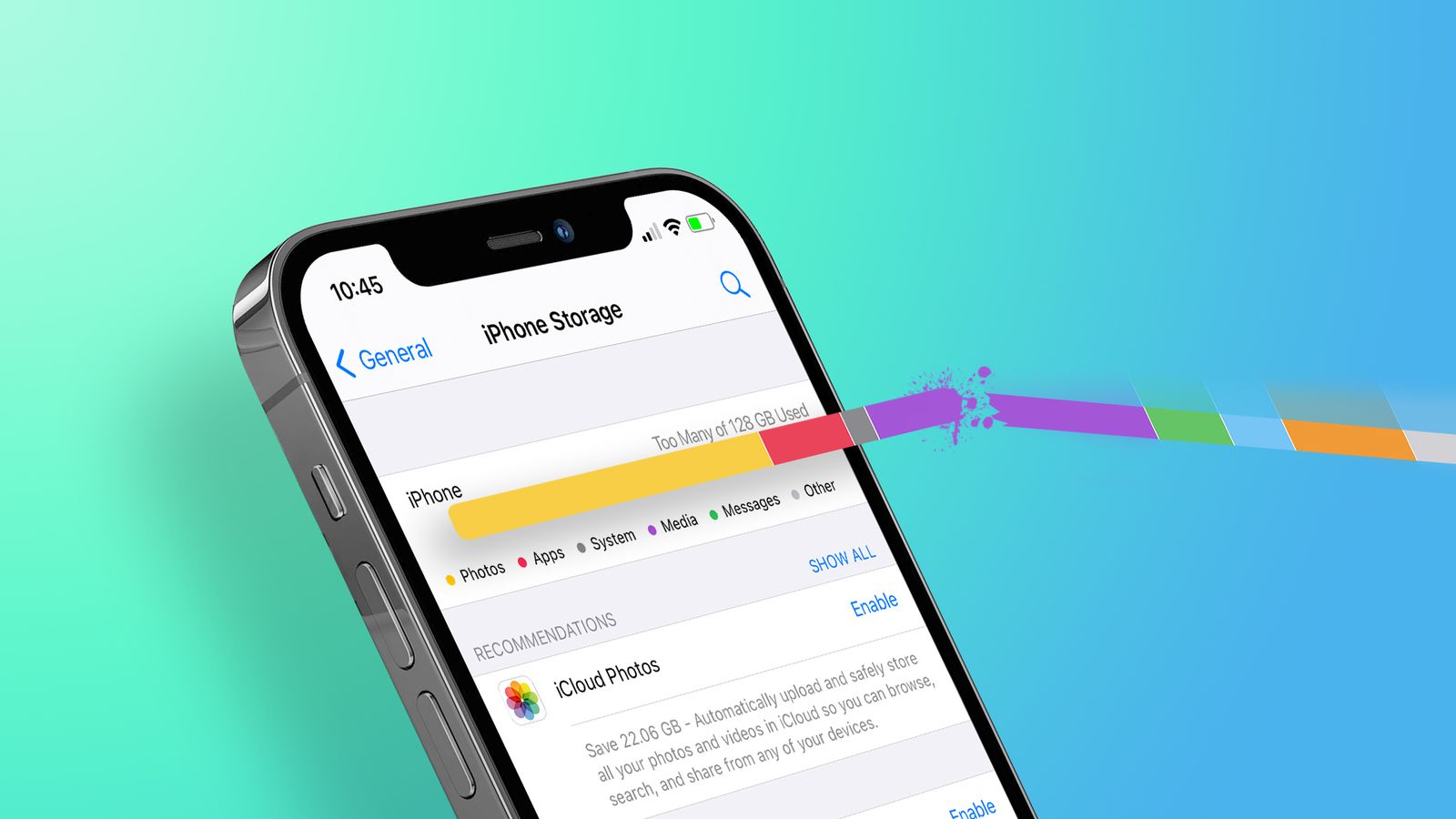Tracking your iPhone apps can be a challenge. Creating and maintaining folders to hold your applications is time-consuming, but not using folders at all can cause screen clutter and make it difficult to find the apps you need.

With iOS 14, Apple introduced a new feature called App Library which is designed to organize different apps into folders intelligently based on categories, such as suggested apps, recently added apps, social, entertainment, shopping, travel, and games.
You can swipe to the App Library to find and open a specific app based on its category. You can also search for apps in the App Folder Library and then browse all apps in alphabetical order. You can move the apps in the Application Library to the home screen or delete them completely, but you cannot move them from one folder to another. The mode of operation is as follows.
1. Update to iOS 14
First, you need to update your iPhone to iOS 14 or higher.
2. Open the App Library
After installing iOS 14, open the home screen and swipe to the left until you reach the App Library screen. Here, you will see various folders. The applications in these folders are neatly organized and grouped into each folder according to the most suitable category.
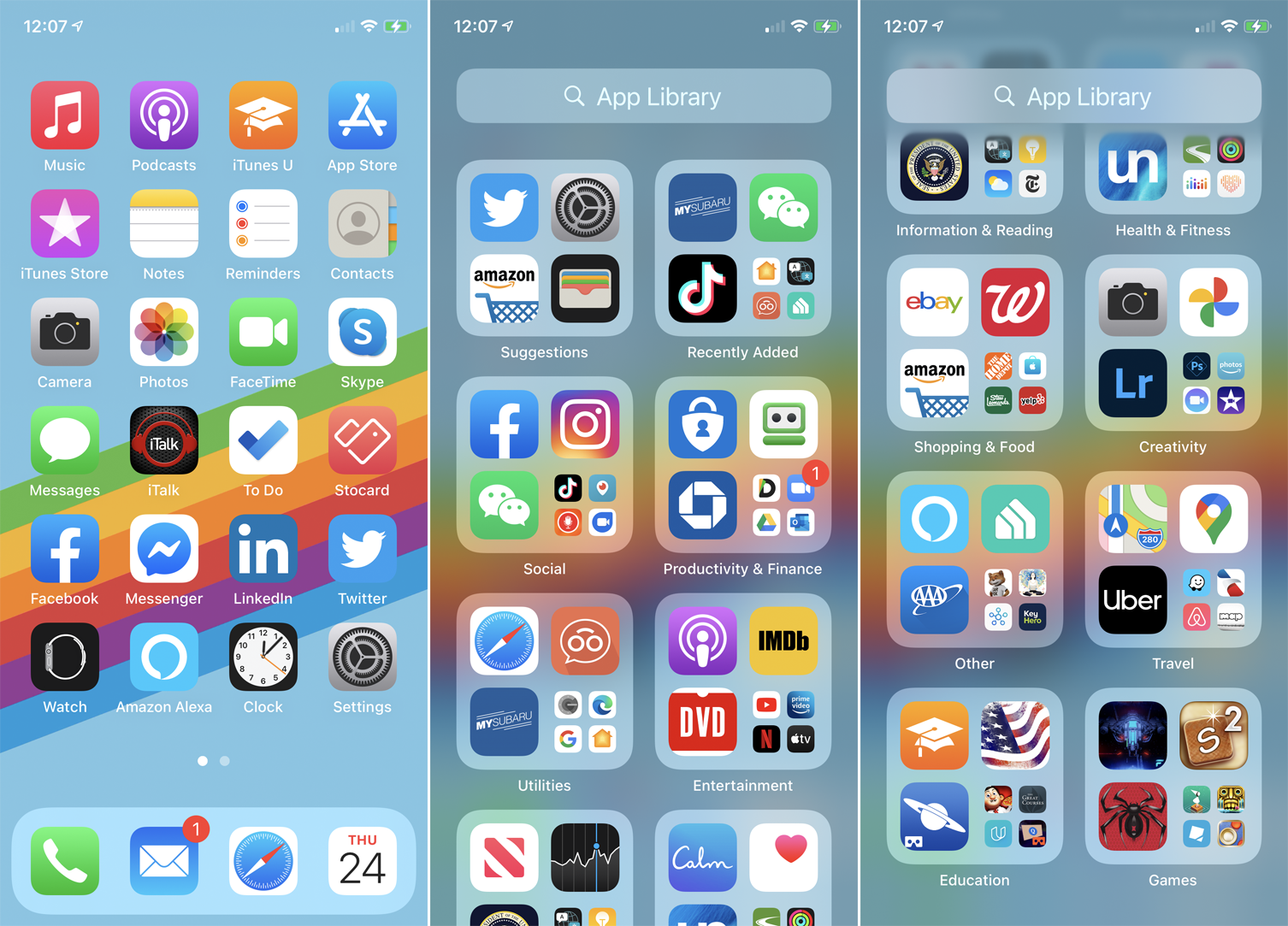
Note that some apps have large icons, while other smaller icons are grouped in groups of four. Swipe down on the screen to view all folders.
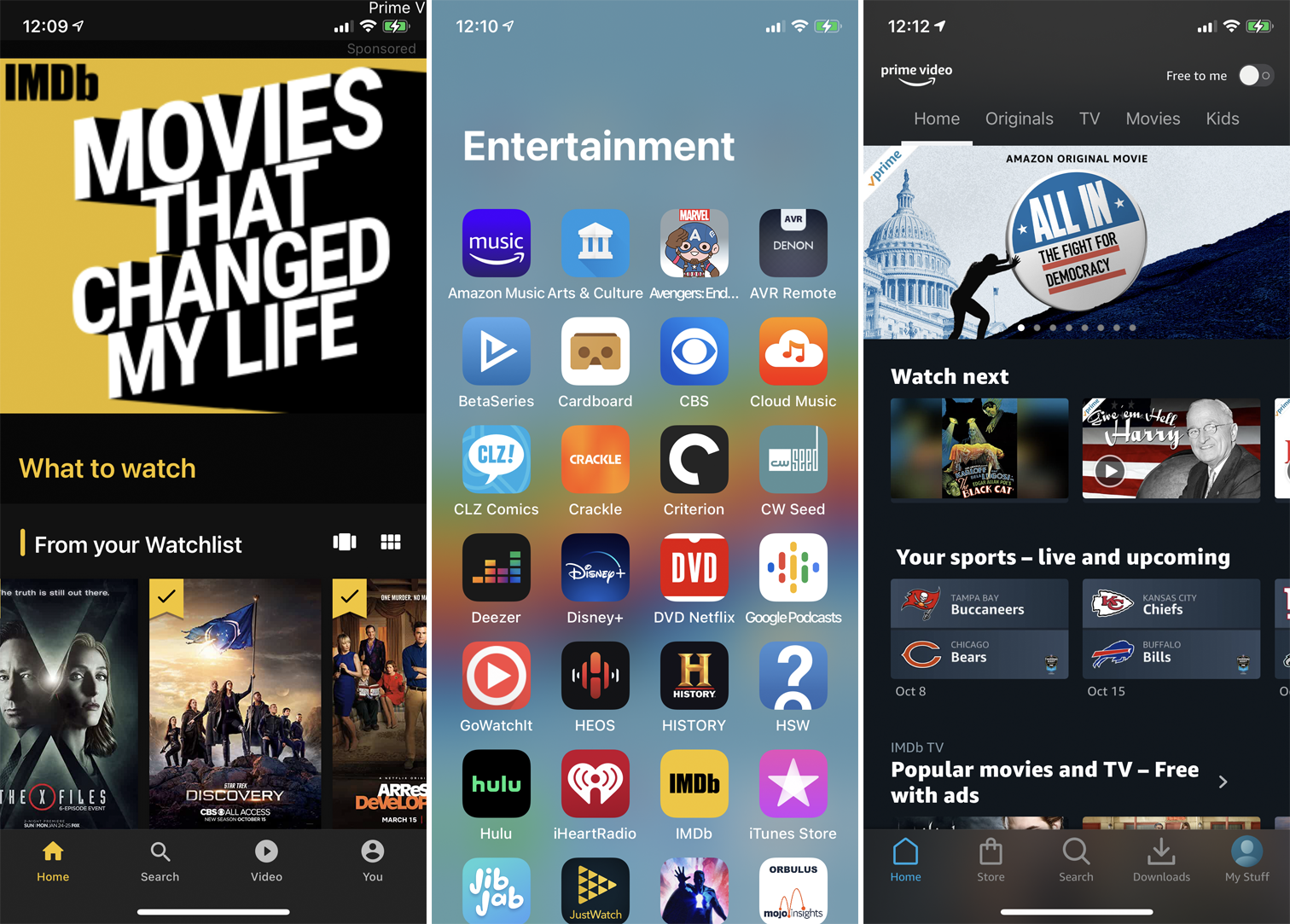
To open an app with a large icon, just tap it. If you want to open an application with small icons, tap anywhere in the four icon quadrants of the application to pop up a screen showing all applications in the category. From there, just tap an icon to open the corresponding application.
3. Search for Apps
If you cannot find a specific application, you can browse or search. Swipe down on the App Library screen. You will see all applications listed in alphabetical order on your phone. Swipe down the screen to view the entire list. A faster option is to click on the letter on the right to see all apps starting with that letter.
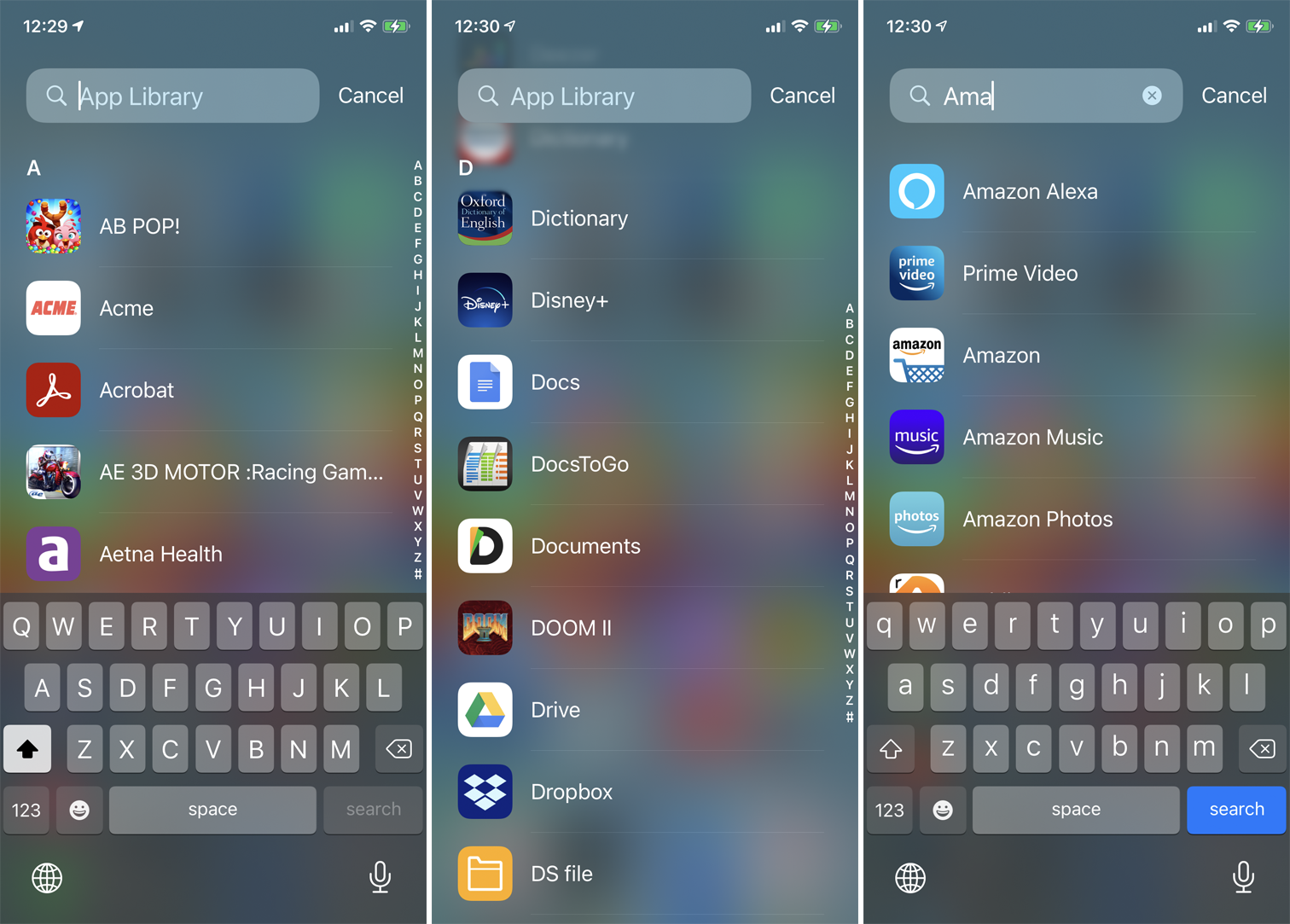
Alternatively, start typing the name of the app you want in the App Library search field at the top to see the corresponding apps. Tap the icon for the app you wish to launch.
4. Delete Apps
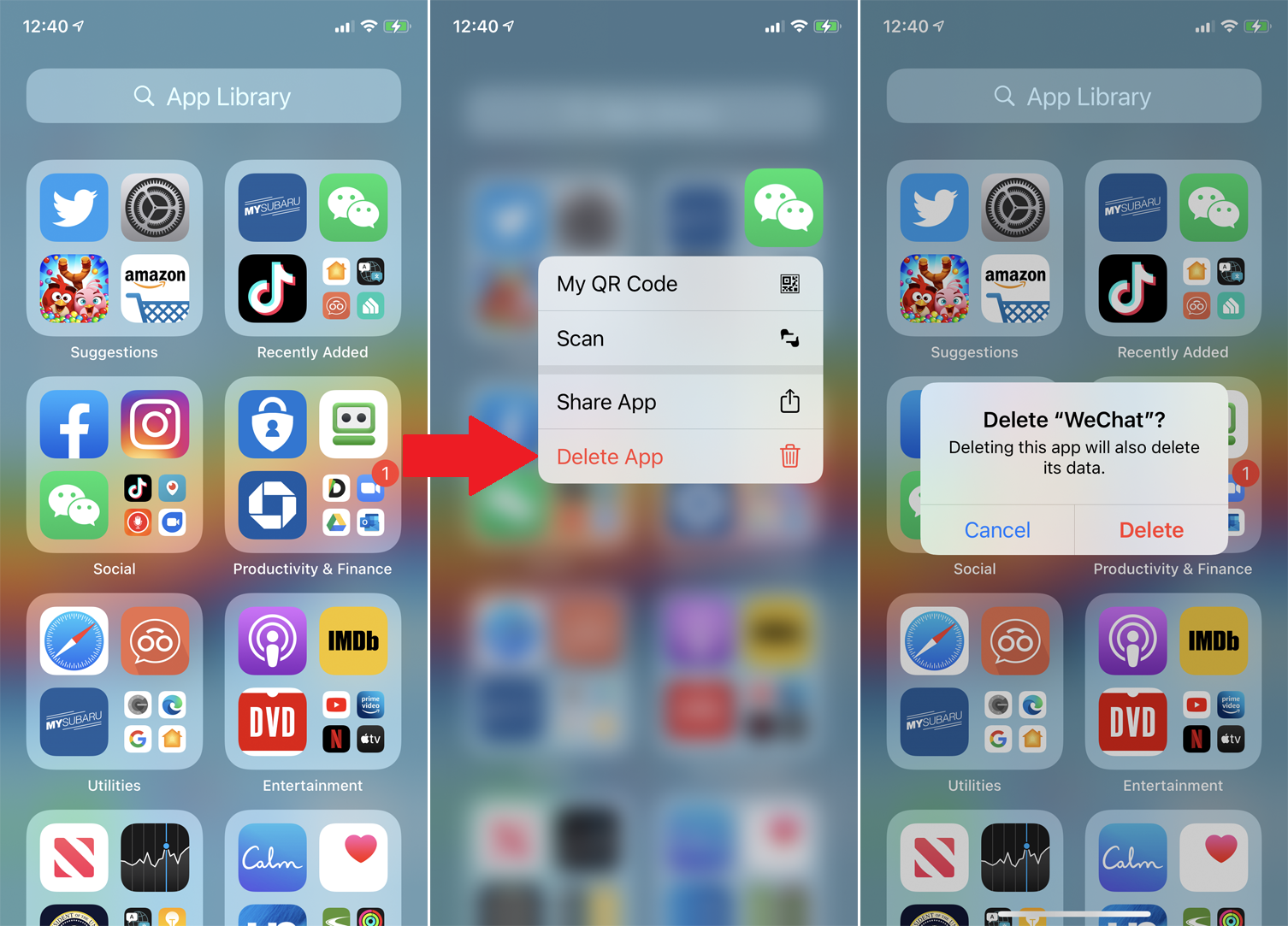
You can delete any app in the library by pressing the application icon. Click the Delete App command to delete it, and then confirm the deletion. Note that this is not only deleting the app from the app library, it will actually delete the app from your phone, so use this option with caution.
5. Add Apps to Home Screen
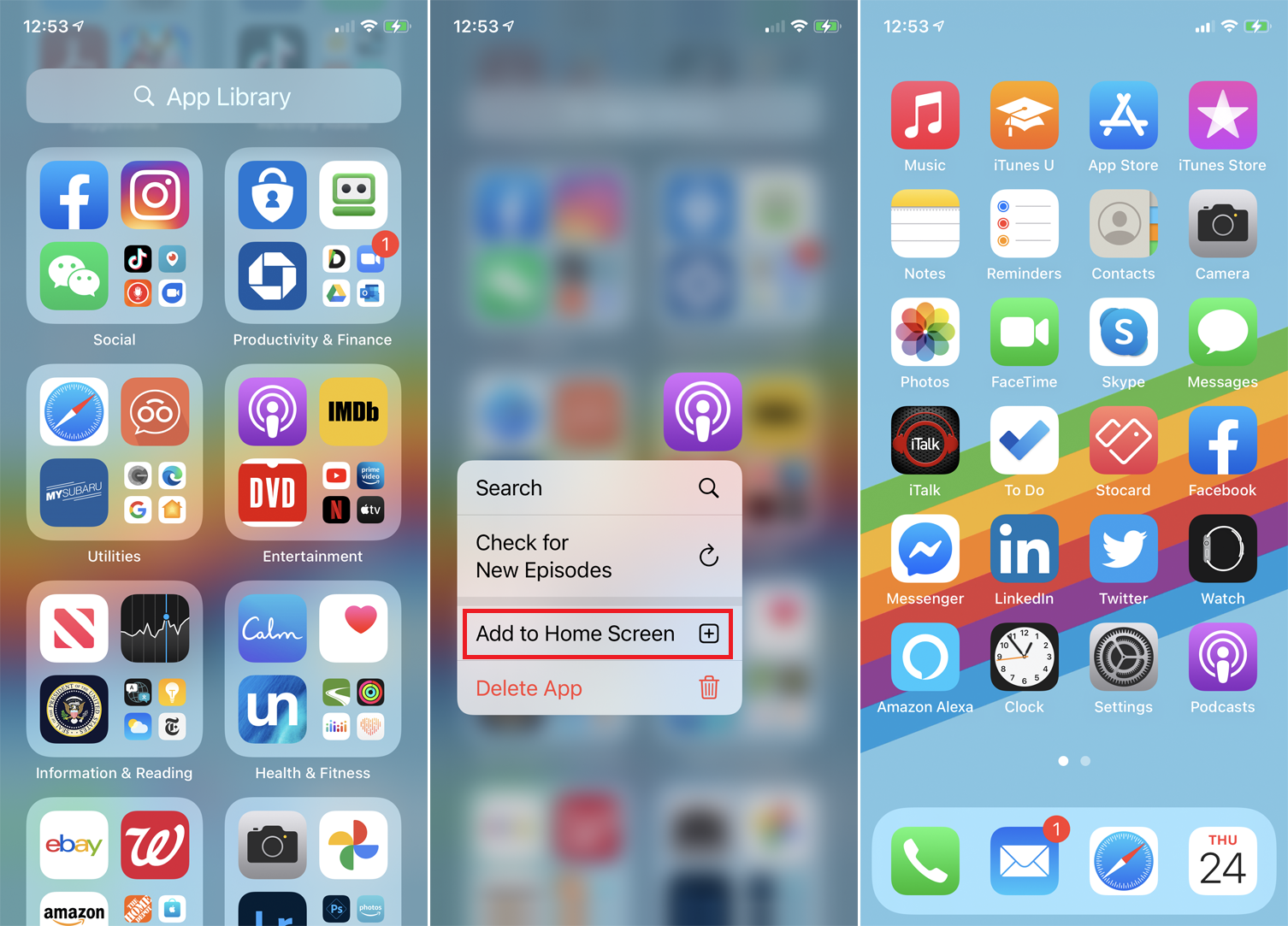
You can add an app from the App Library to your home screen if it’s not already there. In that case, click the icon to open the command menu, then click Add to home screen. The app’s icon is displayed on the next free spot on your home screen but also remains in the App Library.
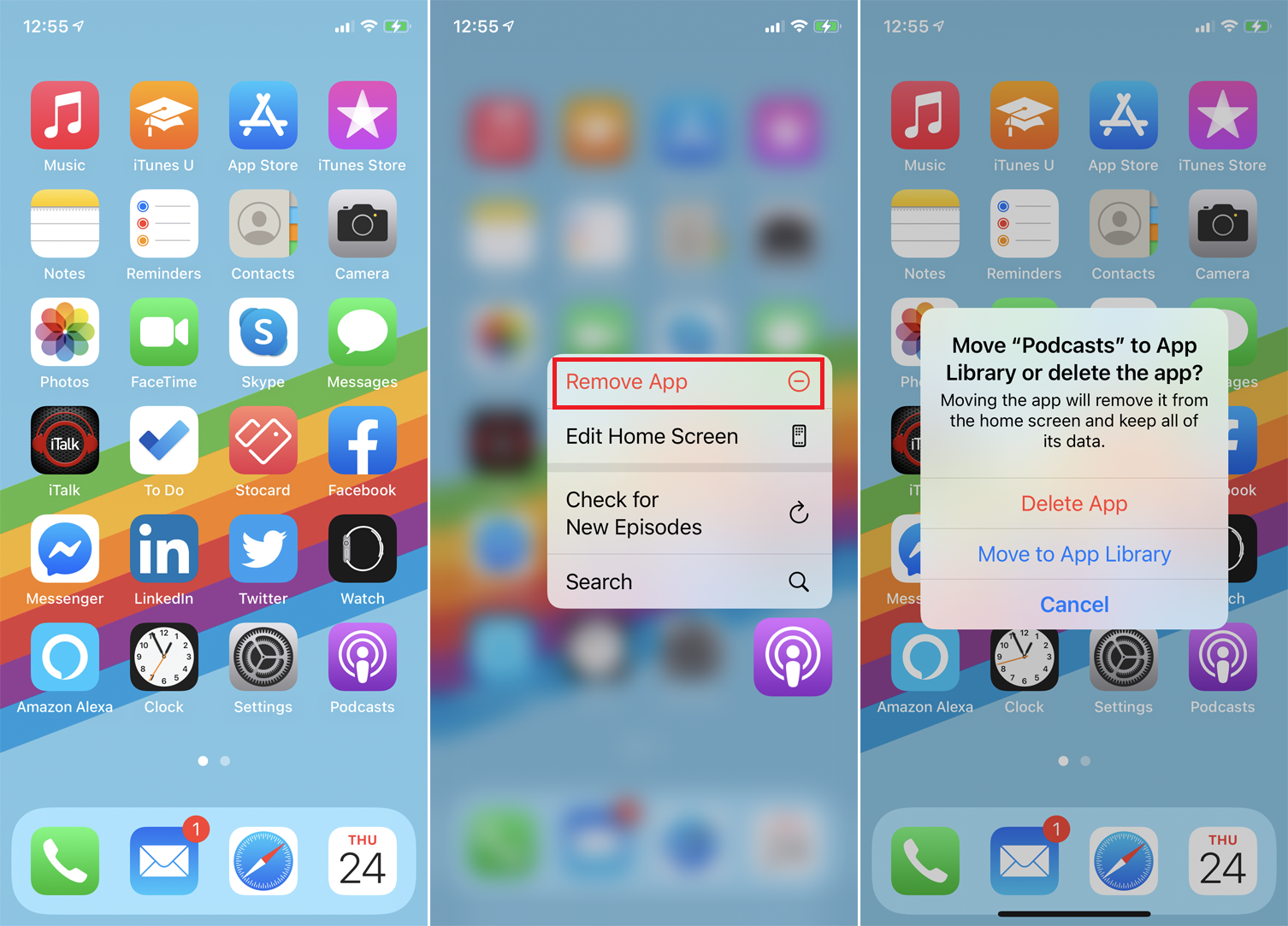
To remove an app from the home screen, press down on its home screen icon. Tap Remove App and you are asked if you want to delete the app or move it to the App Library. Tap Delete App to delete it entirely, tap Move to App Library to simply remove it from the home screen.
6. Move or Delete Apps in Bulk
You can move or delete multiple apps at a time. Move to your home screen, press down on any icon, then select the Edit Home Screen command. Swipe to the left until you get to the App Library. Notice that the icons are all jiggling with some sporting the familiar X in the upper-left corner.
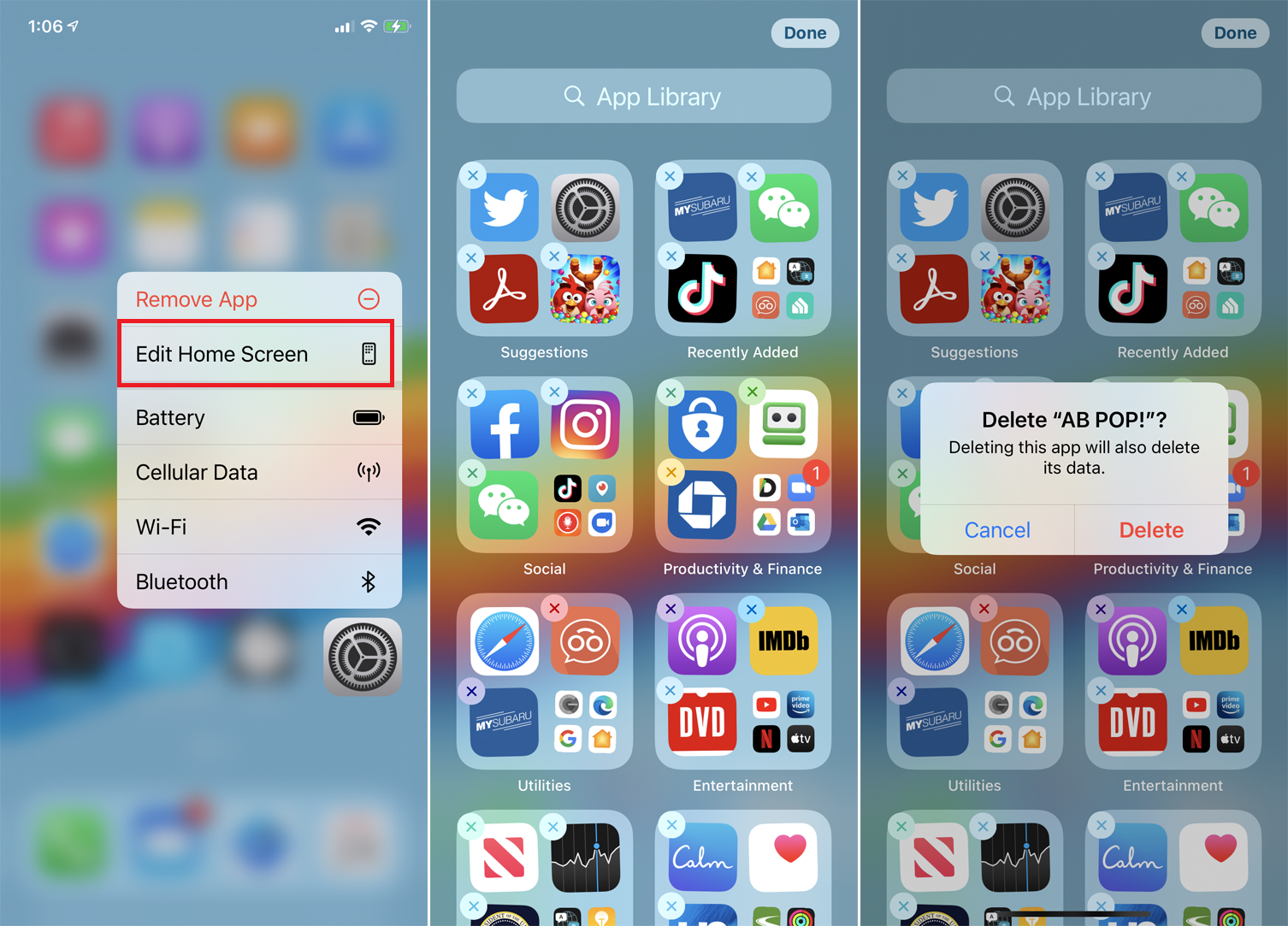
To delete an app, tap the X and confirm the deletion. To move an icon to the home screen, you can simply drag it out of its existing folder in the App Library and place it on the home screen. Swipe to the left to return to the App Library where the icons should still be jiggling and you can delete or move more apps.
7. Set Where Apps Are Downloaded
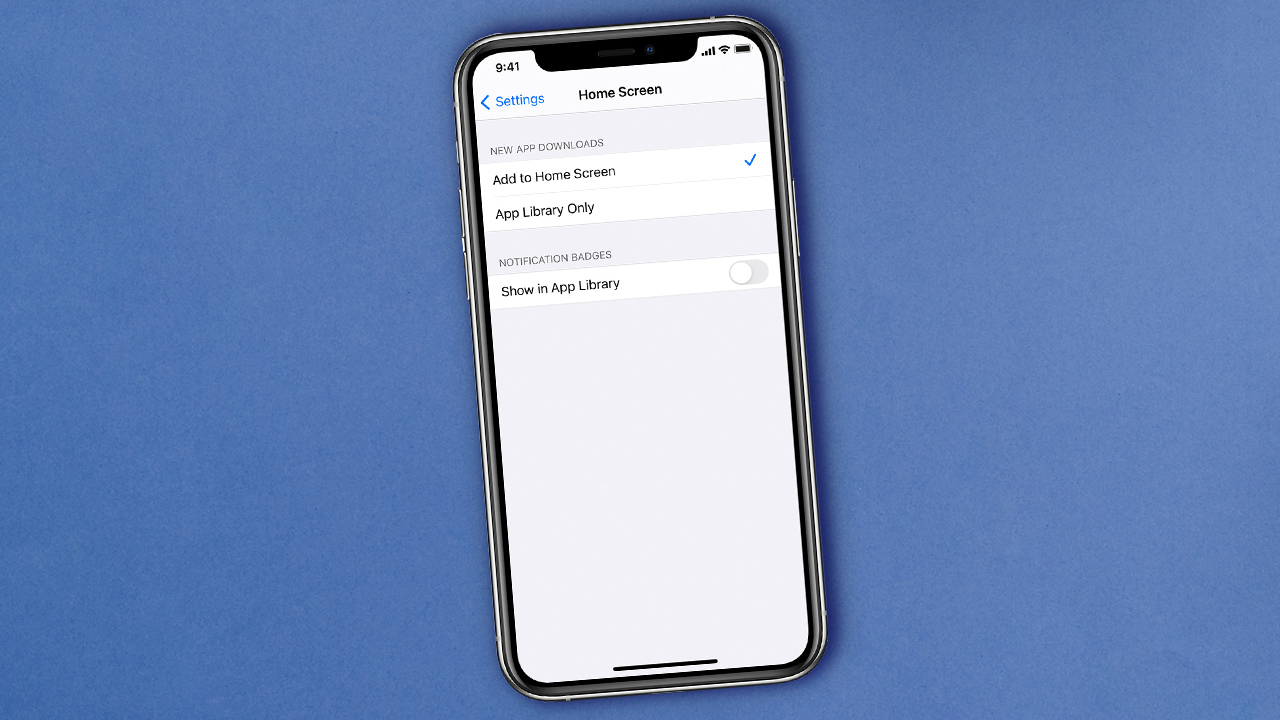
If you want to control where news app are downloaded, you can head to . Here, you can have new apps added to the home screen, or by selecting App Library Only, apps will remain off the home screen. You can also change the notifications you see in the App Library by selecting Show in App Library under the Notification Badges header.