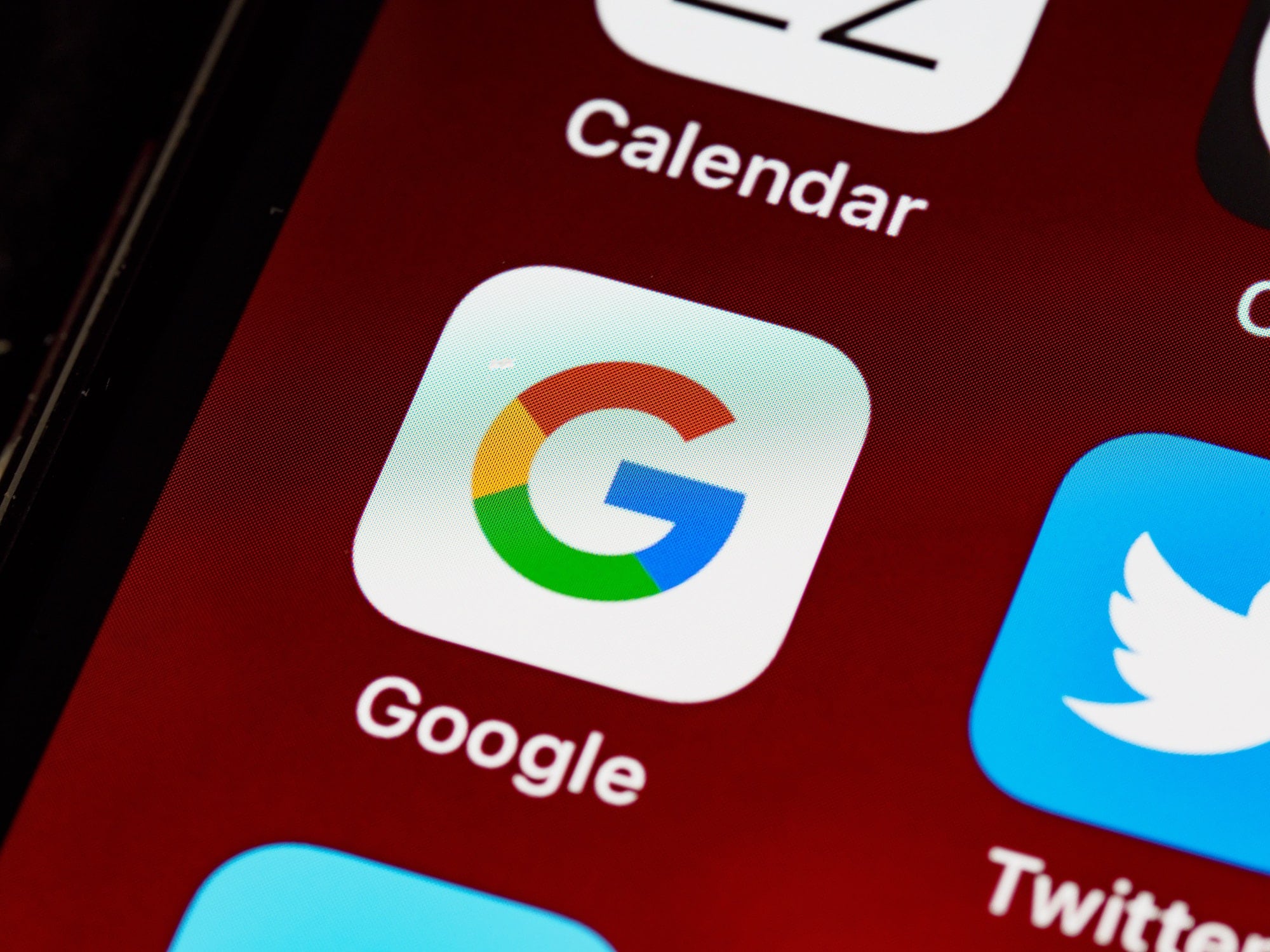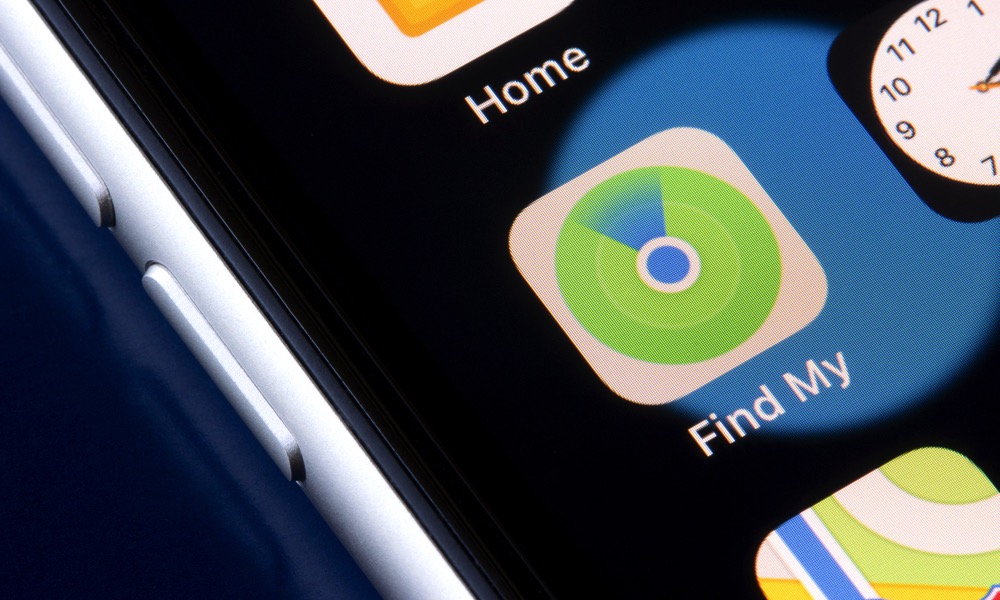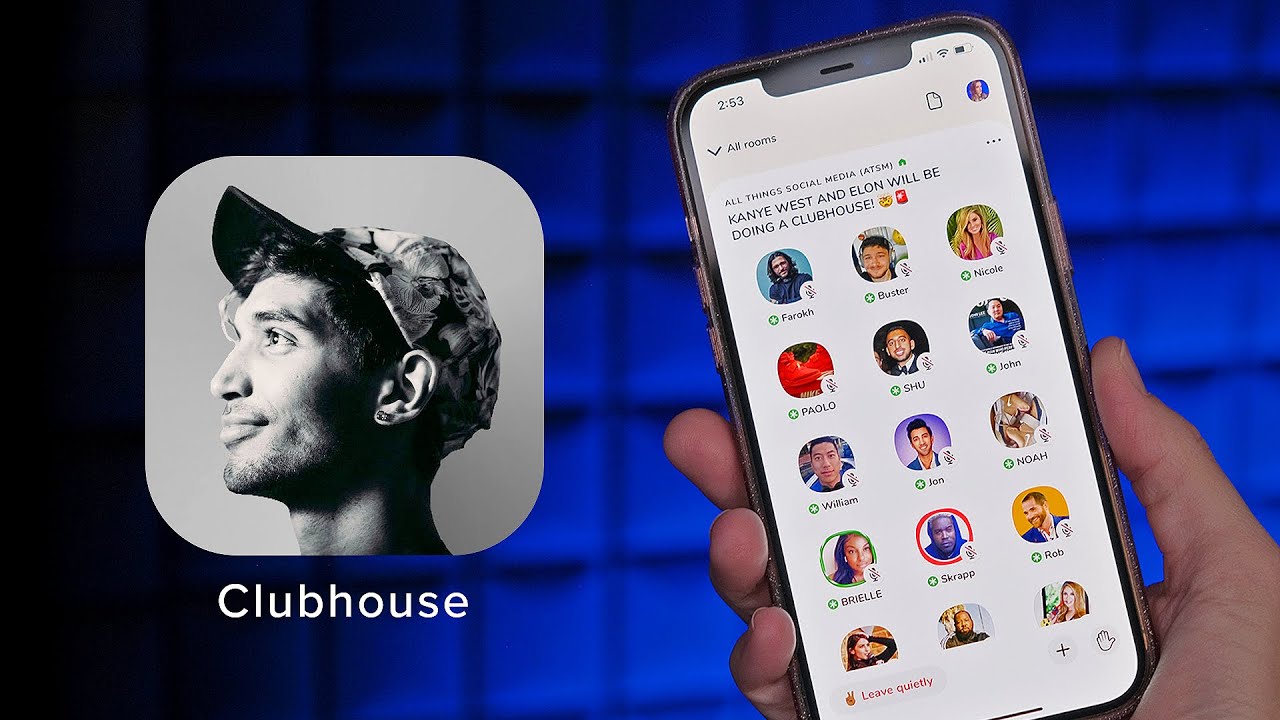Is your iPhone running slow? Maybe it’s time to think about clearing up Other storage data. Deleting this mysterious storage subsection is likely to improve the iPhone battery and boost overall performance!
If your iPhone memory gets full, you need to open “Settings,” “General” and “iPhone Storage.” The screen will show a little bar graph of all the storage taken up by different categories, according to color. Usually, it shows Apps, System, Photos, iCloud Drive and Other.
Other storage could take between 15MB to +1GB, depending on your iPhone usage. Because of this, it would be optimal to occasionally delete Other storage to free up memory space.
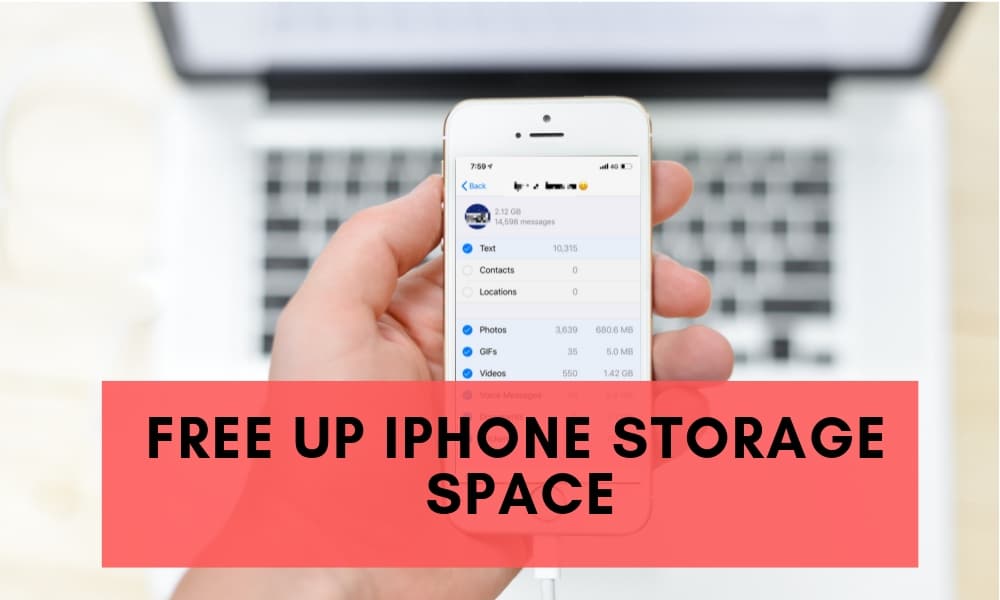
Here are four tricks you can use to clear up Other Storage:
4. Offload Apps
Offloading apps means removing apps from your iPhone while its content data is retained. You will need to reinstall any offloaded app that you want to use. However, the magic trick is your data remains intact even after reinstallation as if nothing happened!
You can use this trick for apps that use a lot of data but are rarely used. This could include Google Maps, Social Media platforms and other similar apps.
To Offload an App, go to “Settings,” “General,” and “iPhone Storage.” Scroll down and “Enable” the Offload App option.
3. Clear Safari Cache and Close Tabs
Leaving the mobile web browser running also takes up Other storage. Safari easily stacks up cache based on your search history. Bigger web activity is proportionate to the cache memory.
To delete this, you need to open “Settings” and “Safari.” Scroll down and click on “Clear History and Website Data.”
Also, keep your search tabs closed in Safari because this eats up storage and ram. You can do this by going to “Settings,” “Safari” and “Close Tabs.”
2. Stop Storing Text Forever
By default, the iPhone stores any text messages received forever. This feature is handy if you need to search for a year-long conversation. However, this feature also takes up storage space to operate. It is suggested that you delete messages a year back, which possibly outlived its purpose already.
To do this, open up “Settings” and “Messages.” Scroll down to “Message History” and open “Keep Messages.” Change the “Forever” option to “30 days” or “1 Year,” depending on your preference. A pop-up message will notify you that it will delete older messages based on this date. Then, tap “Delete.”
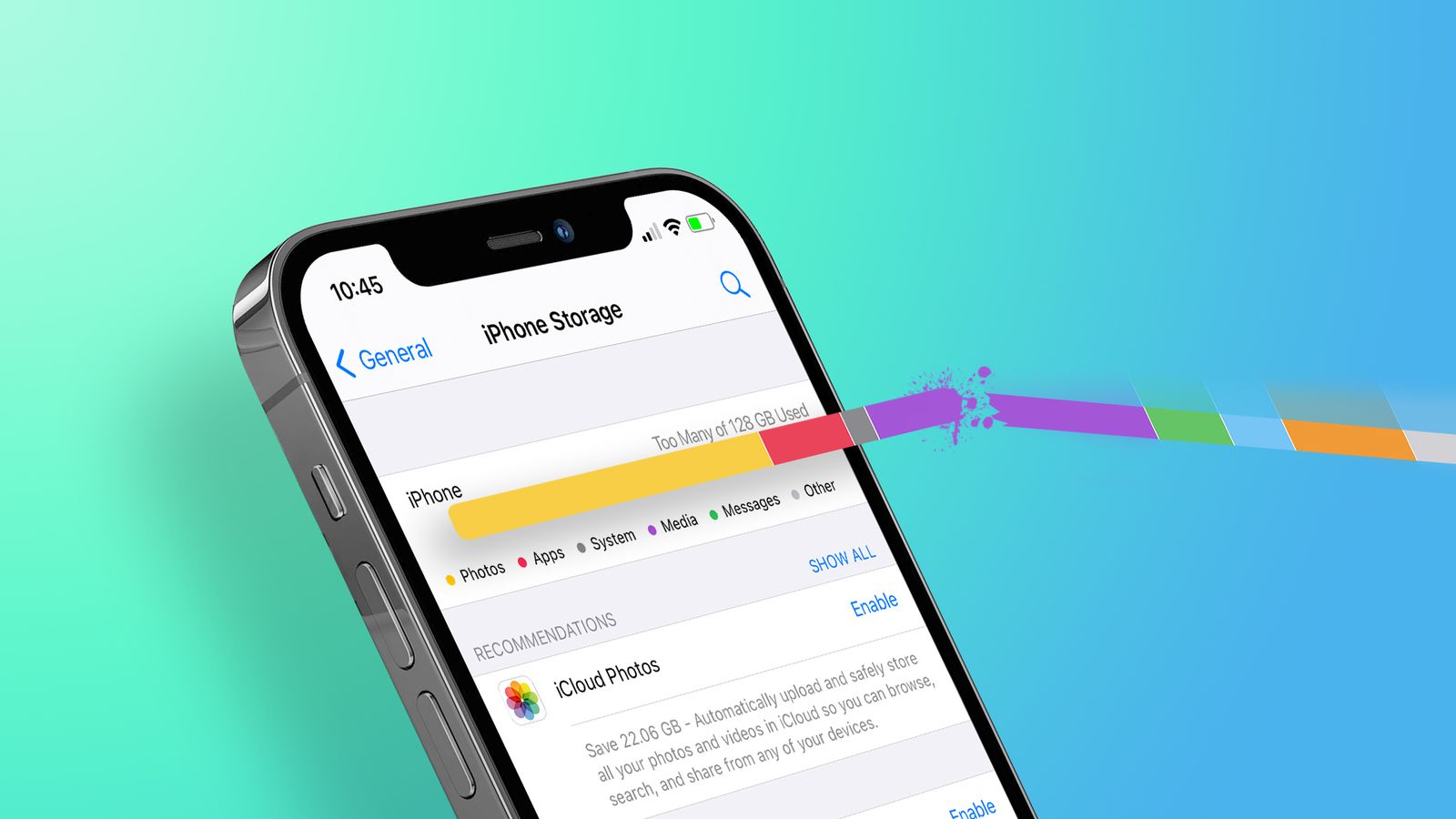
1. Backup and Restore
If none of these methods work, there is one sure way to clear up Other Storage. Backup and Restore would generally delete all unnecessary cache and has a feature to restore all of your data safely.
First, you should Backup your data by going to “Settings,” “Phone ID” and “iCloud.” Check on all the apps and data you want to save. Then scroll down, tap on “iCloud Backup,” and click “Backup now.”
After that, you can now Restore your phone. Go to “Settings,” “General,” and “Reset.” Click on “Erase all content and Settings.” Confirm the process twice. You can find “Restore your Backup” by selecting the “iCloud” option. Your iPhone should restart normally.