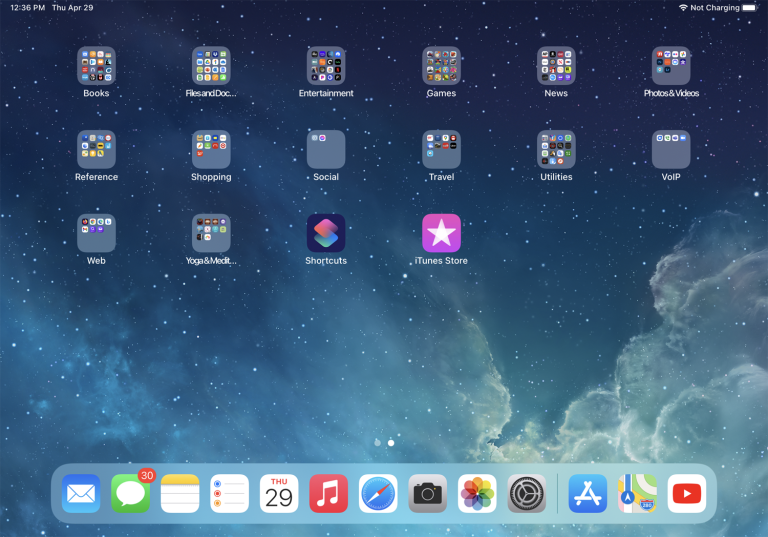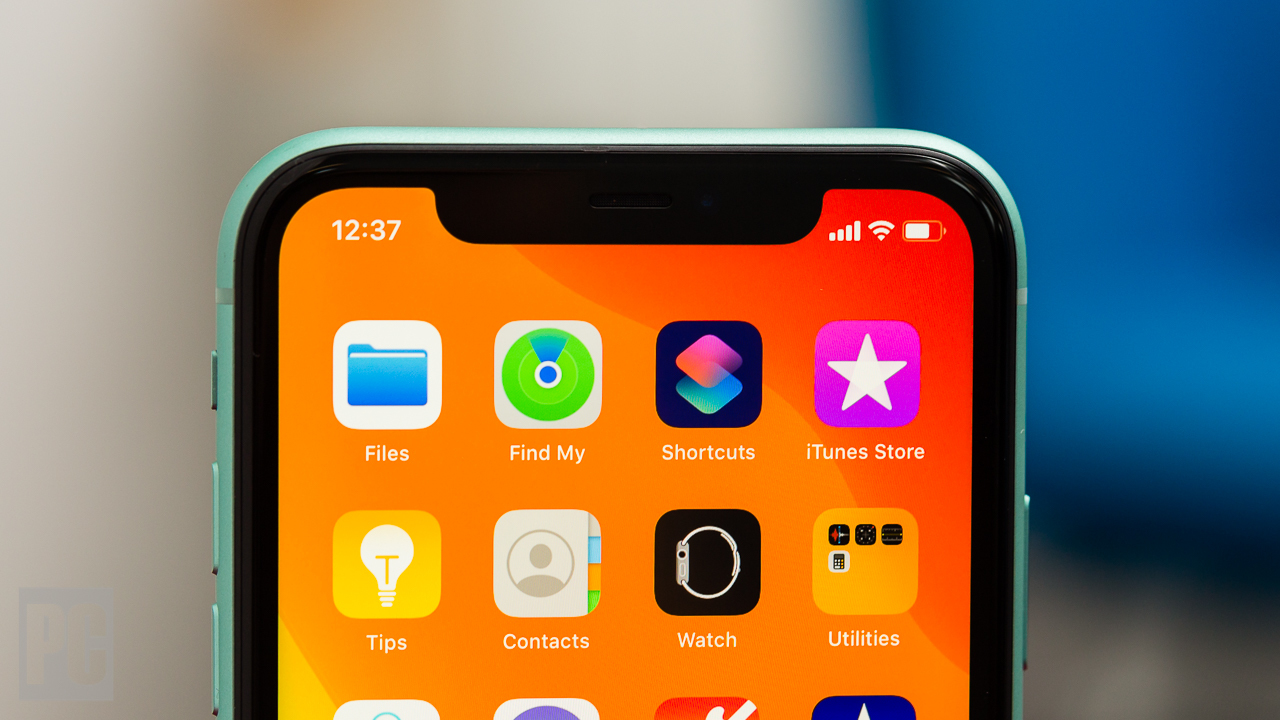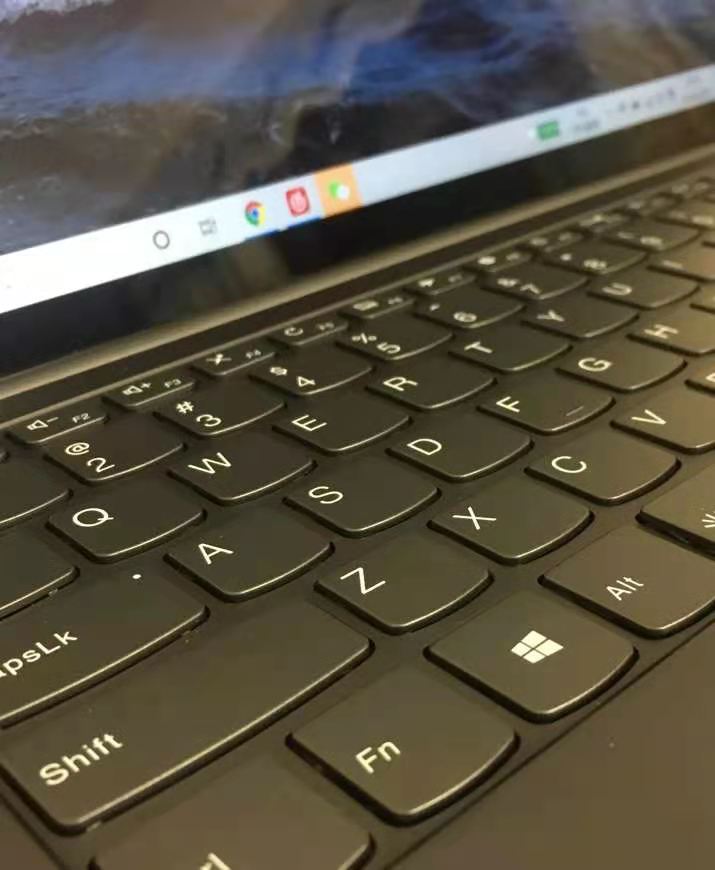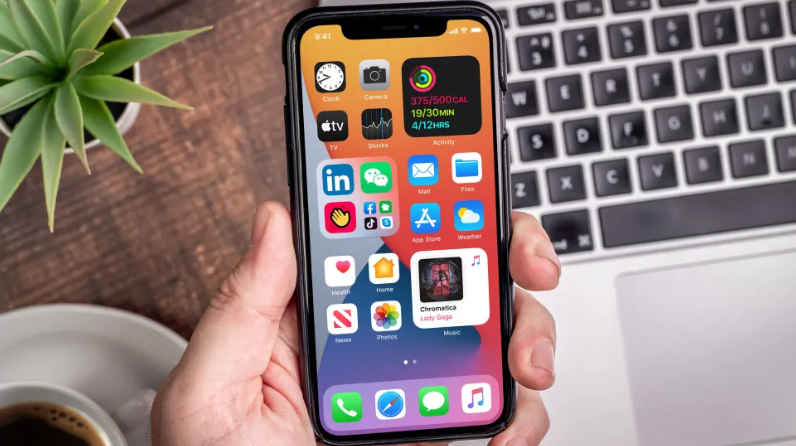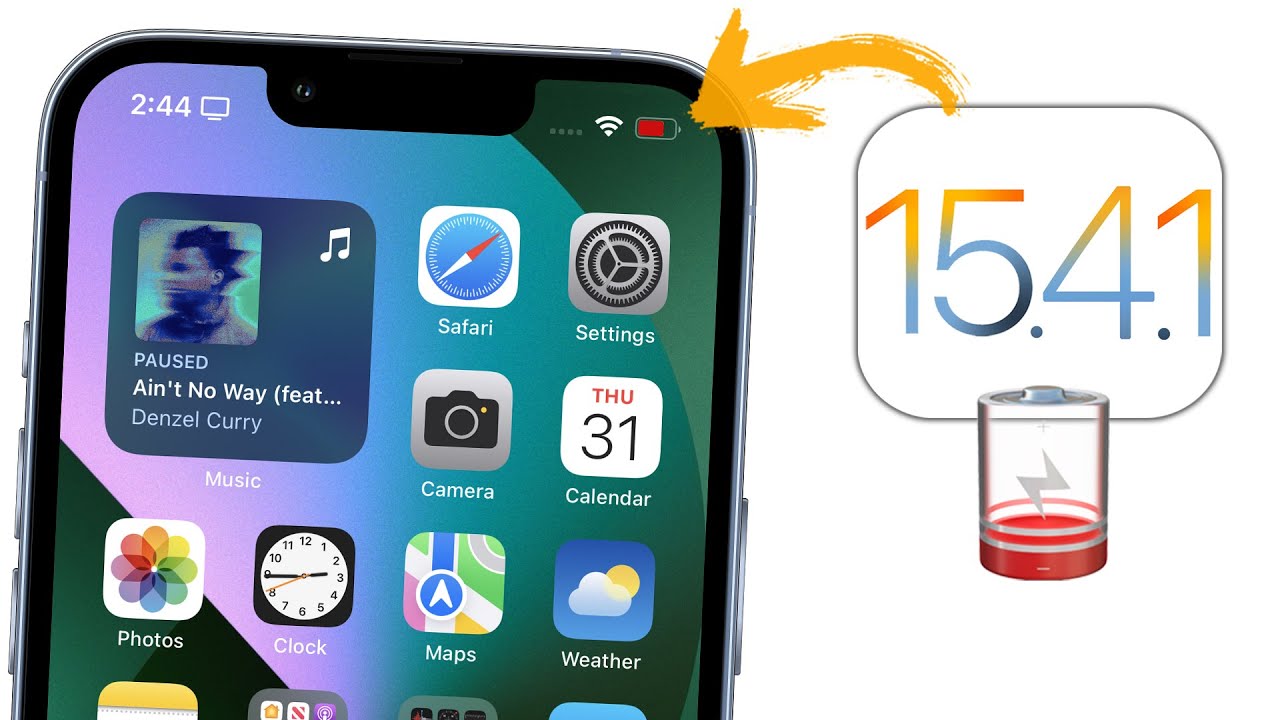First of all, we shall find out the answer of an important issue: Which apps can be deleted?
Activity
Apple Books
Calculator
Calendar
Compass
Contacts
FaceTime
Files
Home
iTunes Store
Maps
Measure
Music
News
Notes
Podcasts
Reminders
Stocks
Tips
TV
Videos
Voice Memos
Watch
Weather
The apps that you can not delete include the App Store, Camera, Clock, Find My, Messages, Phone, Photos, Safari, and Settings. You can only delete the Watch app if you unpair your Apple Watch.
You should know that deleting these apps also removes your user data and any configuration files. However, any cloud-based content you created using the app will not be permanently deleted.
To remove some of these apps may affect the functionality of others. If you delete the Books, Maps, Music, or Podcasts apps, for example, you won’t be able to effectively use CarPlay. Deleting the Music app will affect playback of audio content in your library on some car stereos or stereo receivers. If you delete an app from your iPhone that also exists on your Apple Watch, the app is removed from both devices.
Whereas, some features will still be available if you delete the associated app. For example, if you get rid of the Contacts app, contact information remains in the Phone app. If you delete the FaceTime app, you can still make and receive FaceTime calls via the Contacts and Phone apps.
Delete an App
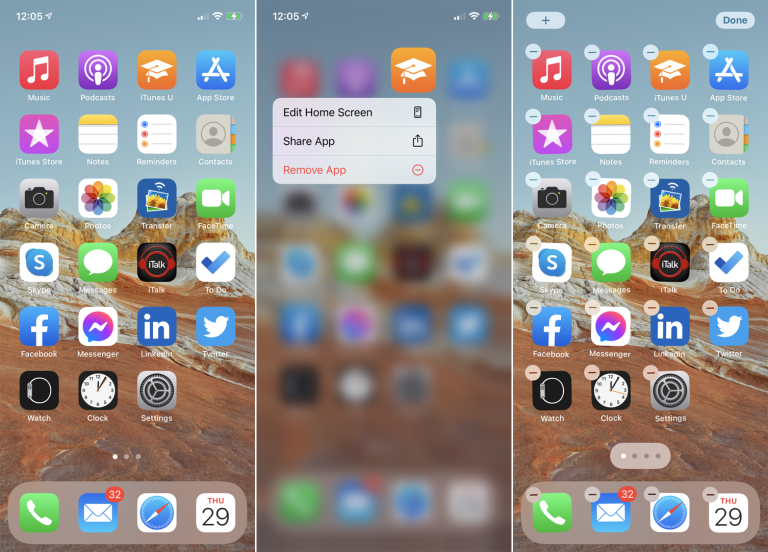
Apple provides a few ways for you to delete an app. You can long-press on the icon of the app you wish to remove, then select the Remove App command. Another option is to keep your finger on the icon until all the icons start jiggling and tap the minus button on the icon to delete the app.
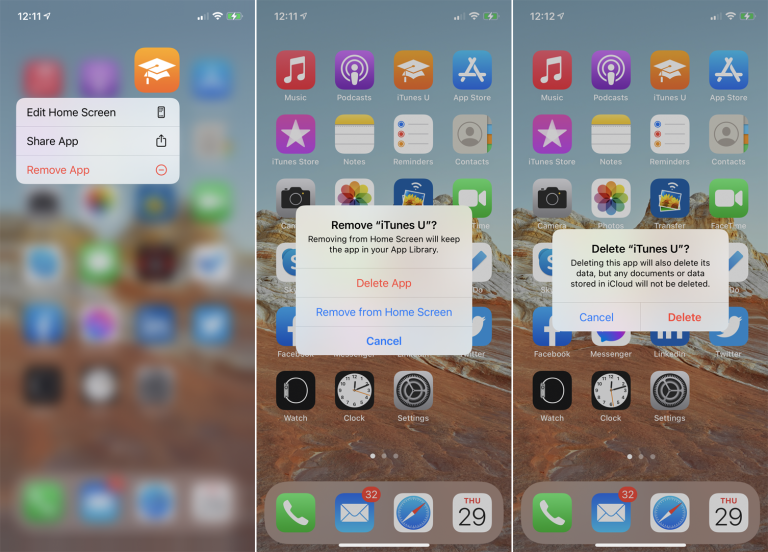
You would then receive a prompt confirming that you want to delete the app. If you are running iOS 14 or higher, you are given two options: Delete App or Remove from Home Screen. Choose Delete App to remove the app from your phone completely.
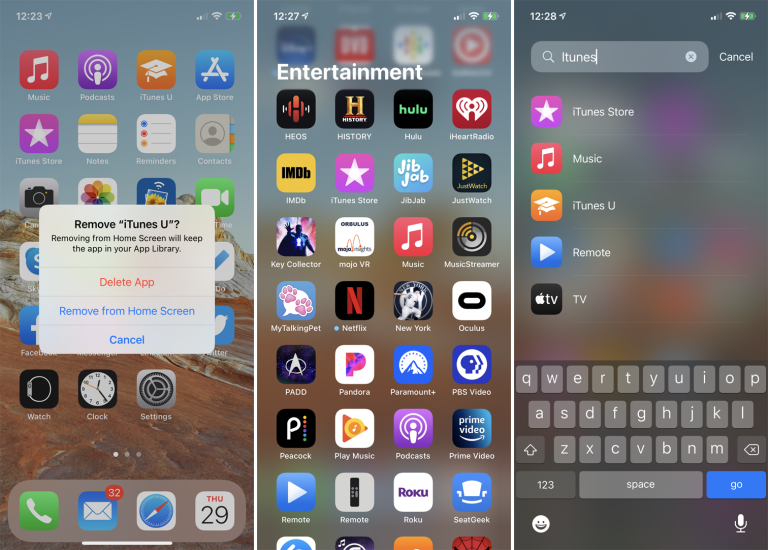
But, if you choose to banish the app from the home screen, it will still be accessible in the App Library. If you merely need to declutter but don’t want to lose access to certain services, you should choose Remove from Home Screen. On iPad, deleting is the only available option.

If you ever want to access the app again, keep swiping to the left until you reach the App Library. If you know the category under which the app is organized, tap on it and then tap the app. Otherwise, browse for the app by name or search for it at the top of the App Library screen to access it.
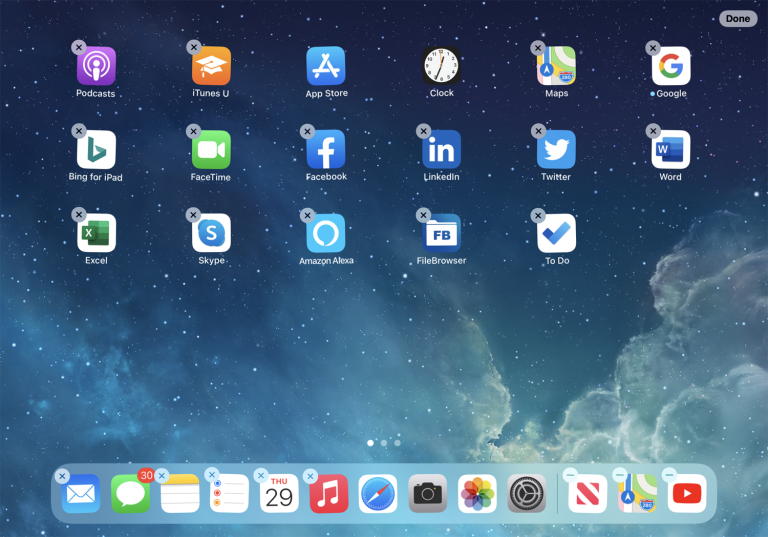
If your app icons are jiggling and you want to stop them, tap the home button on your device. For devices without a home button, tap Done in the upper-right corner or swipe up from the bottom of the screen.
Redownload an App
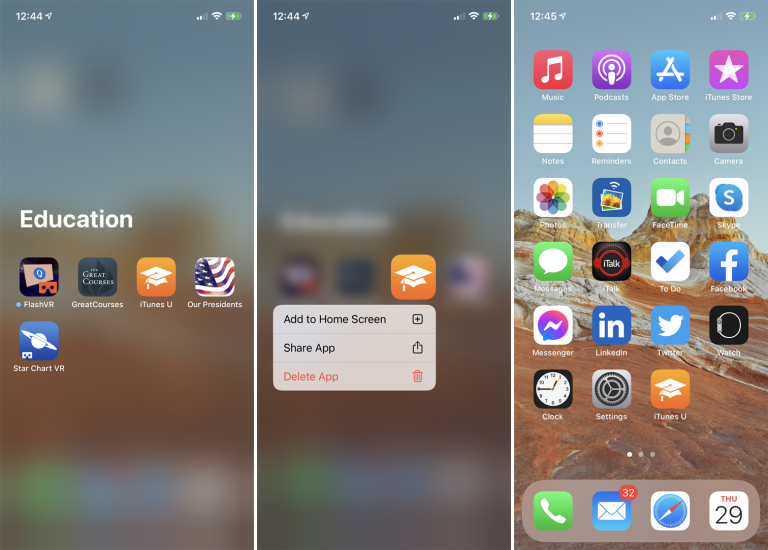
If you would have removed the app from the Home Screen but not from the App Library on an iPhone, return to the App Library and open the category for the app you wish to bring back to the Home Screen. Long-press on it and select the command Add to Home Screen. The app then jumps back to the first available spot on your Home Screen.
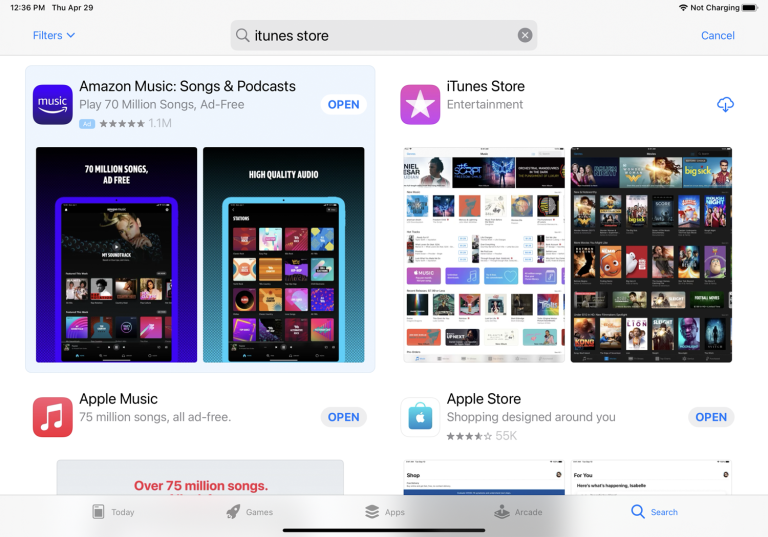
Provided you completely removed the app so it’s not in the App Library, open the App Store . Tap the search icon and type the name of the app you wish to restore. Select the name of the app from the search results and tap the cloud icon next to the app you want to bring back. The app will then download to your device. You can then open the app from the App Store or return to your home screen to see the app icon.