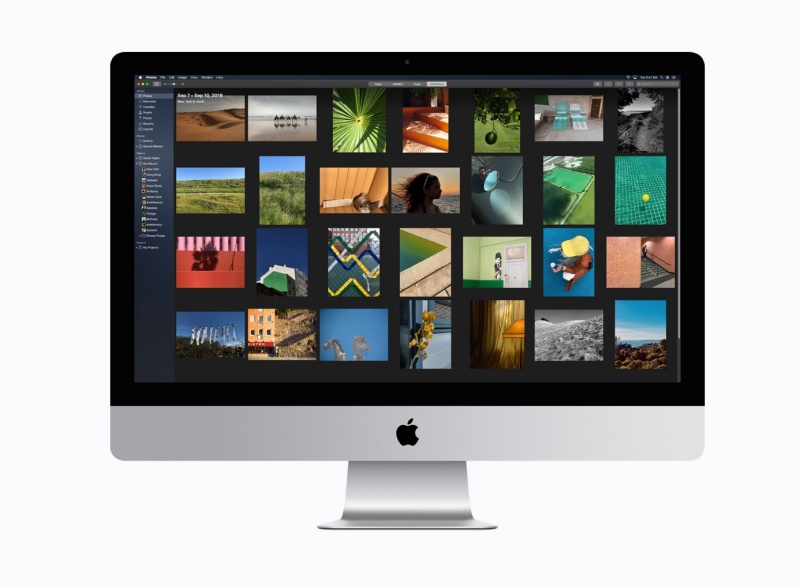Here is the first thing that you need to make sure that your Mac is running macOS Catalina or later, since Screen Time isn’t available on older versions. The feature is enabled by default on macOS, unless you changed the settings. Okay, let’s check out the necessary steps.
1.Head over to “System Preferences” on your Mac from the Dock or Apple menu
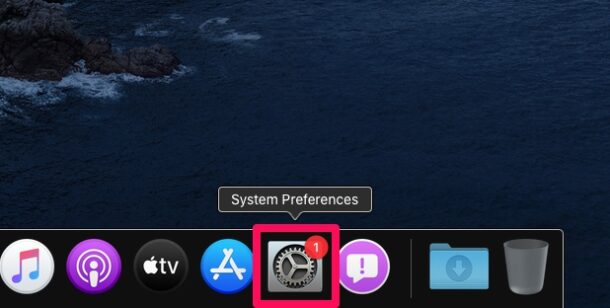
2.This will open a new window on your Mac. Here, choose “Screen Time” to proceed further.

3.You’ll be taken to the app usage section in Screen Time. Click on “Always Allowed” located in the left pane.
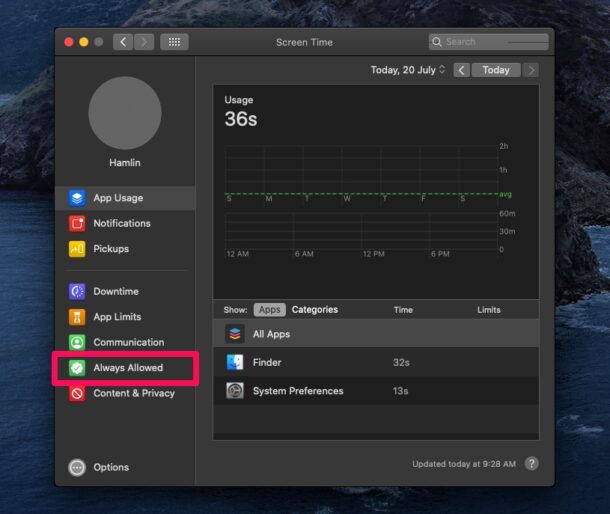
4.Currently, just scroll through and select the apps you want to add to the “Always Allowed” list. Alternatively, you can use the search field to quickly find specific apps installed on your system. You can also deselect apps like FaceTime, Messages, etc. to remove them from this list.
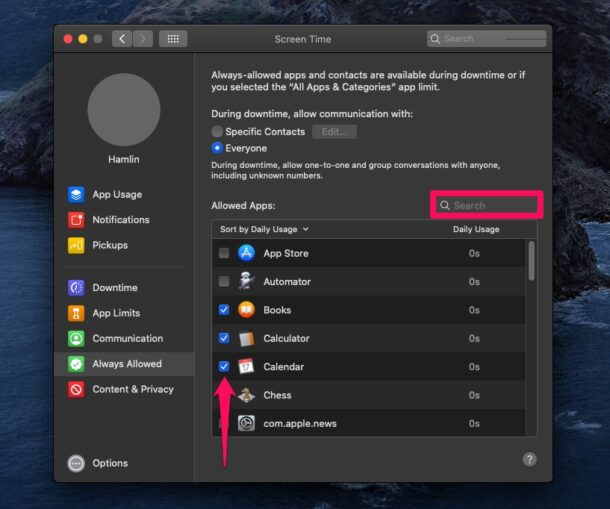
Now you’ve learned how to add more apps to the always allowed list that will be accessible regardless of whether it’s downtime or screen time.
By properly managing this list, you have complete control over what apps can be used during downtime on the Mac.