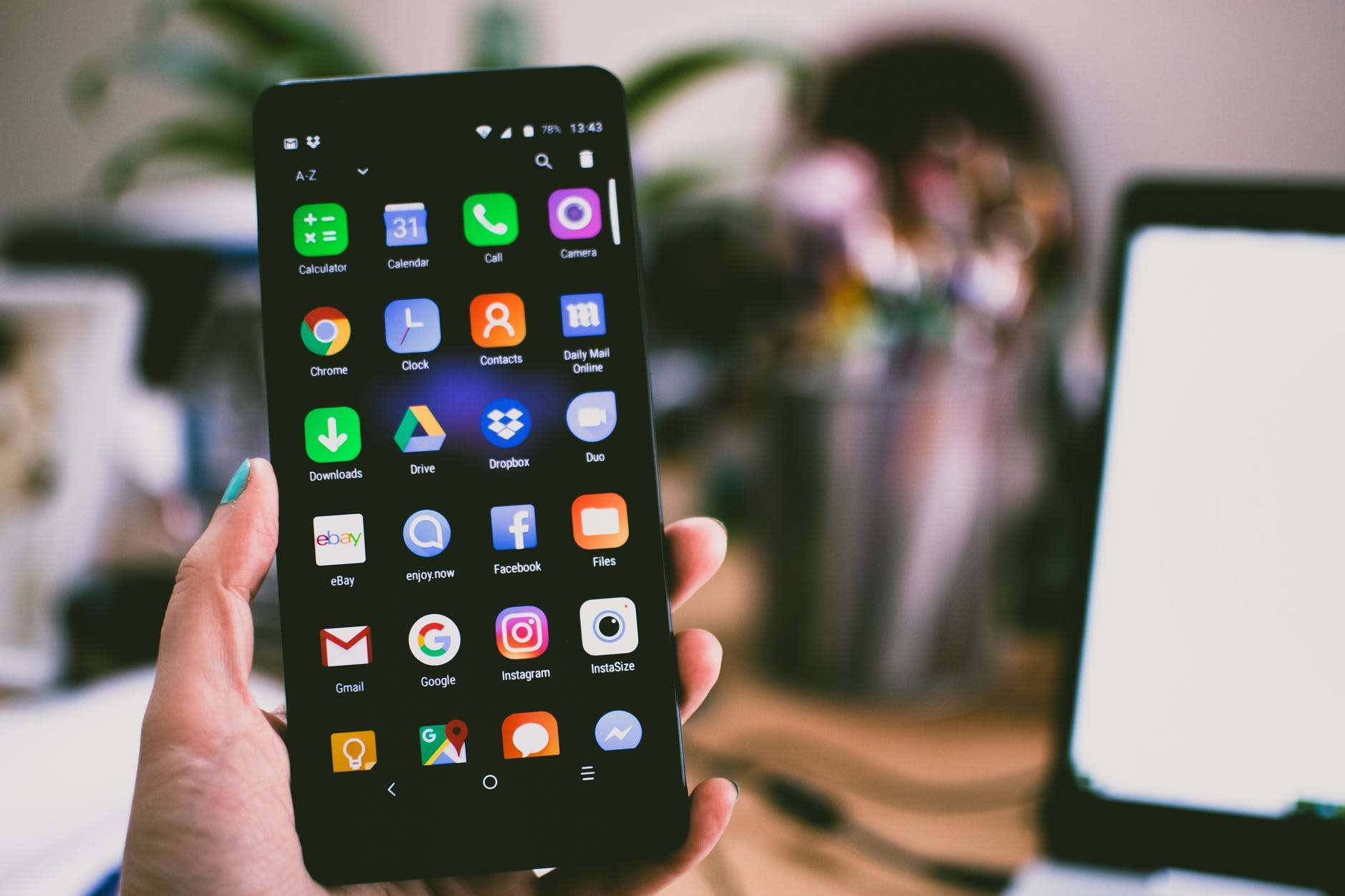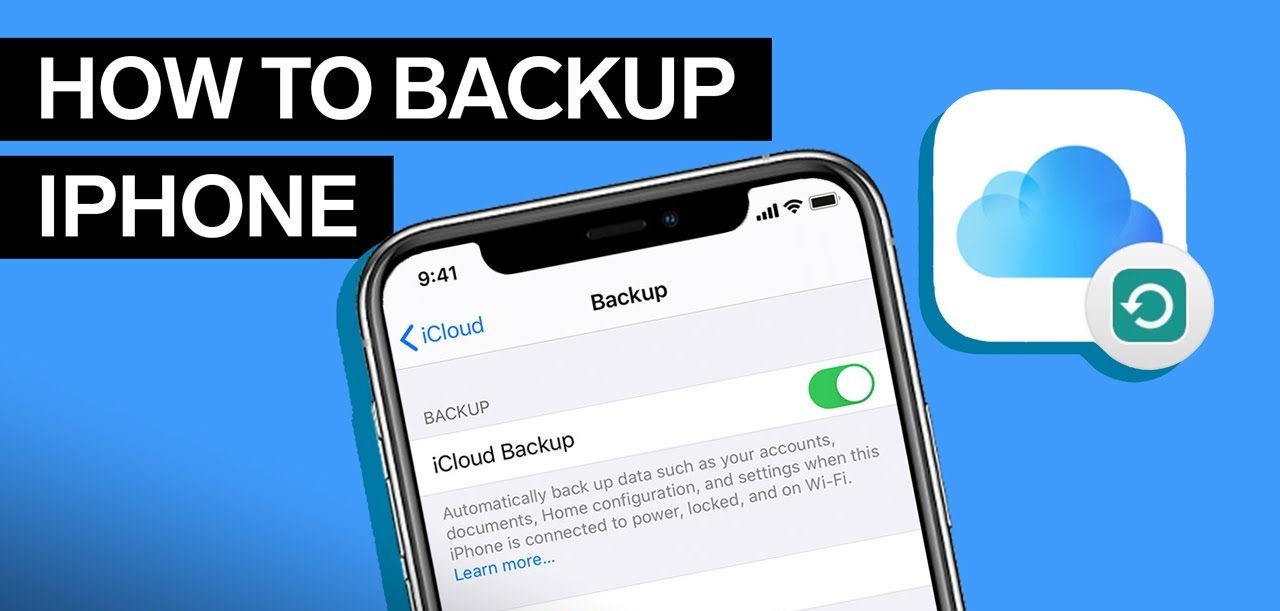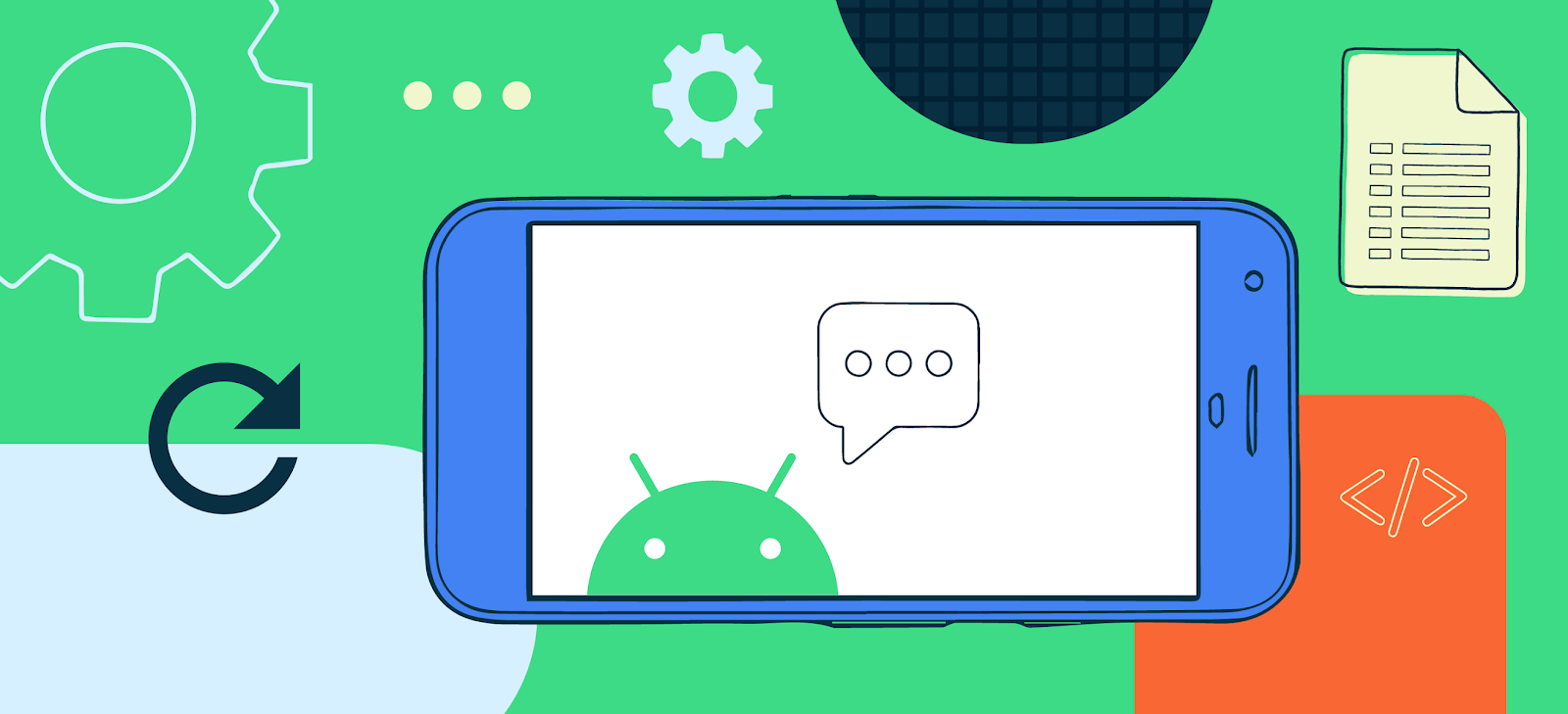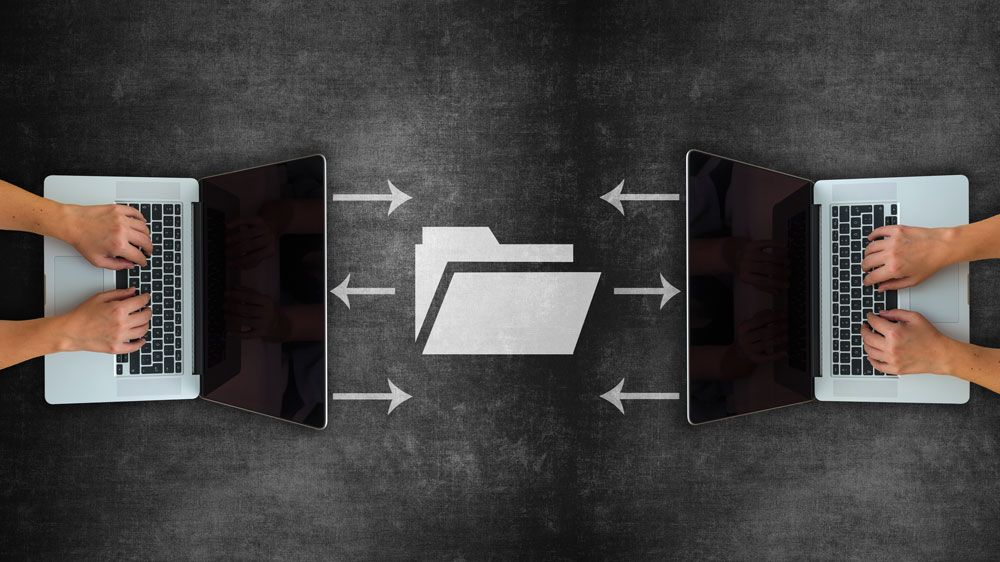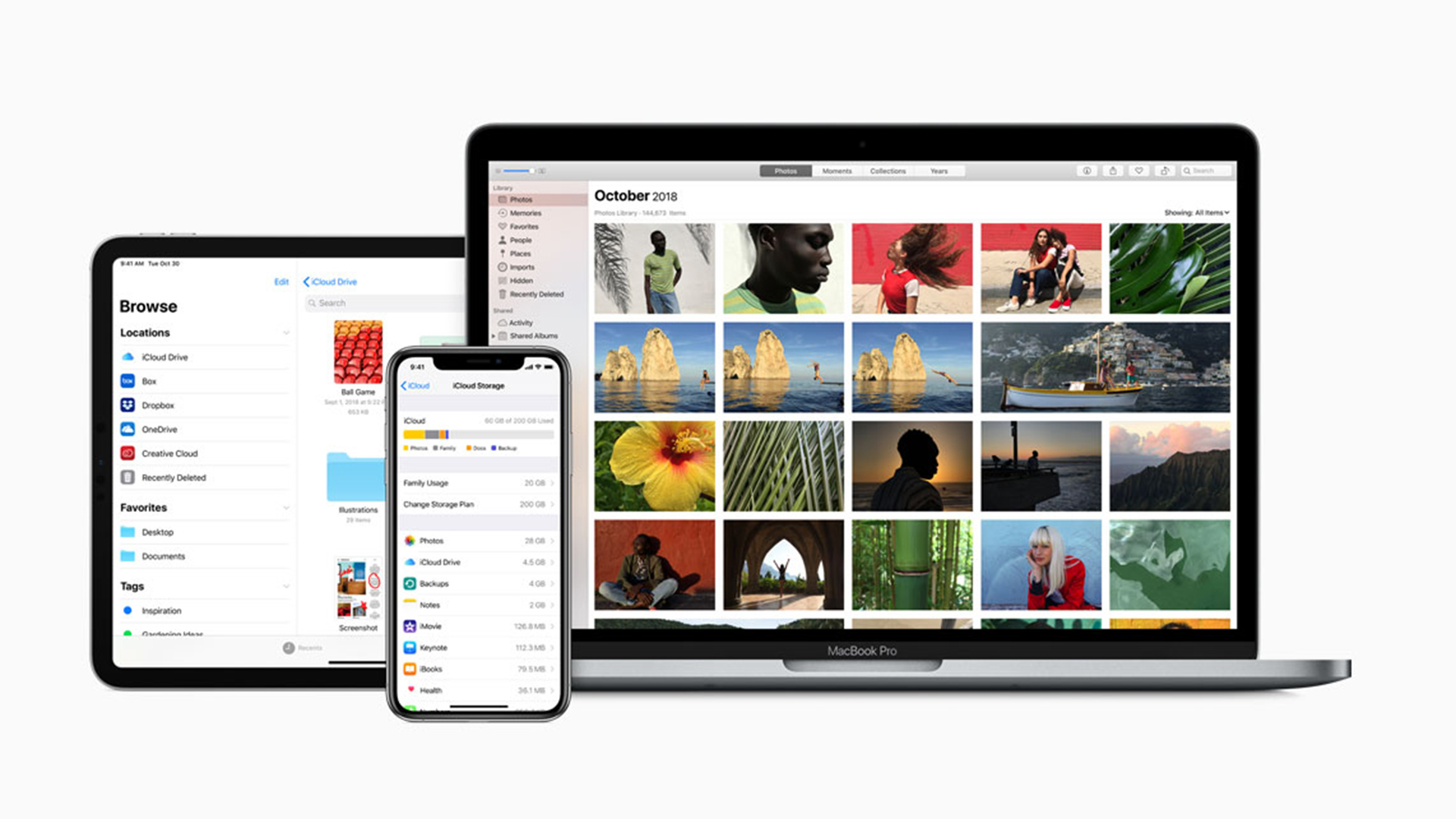Turn On Power Saving Mode
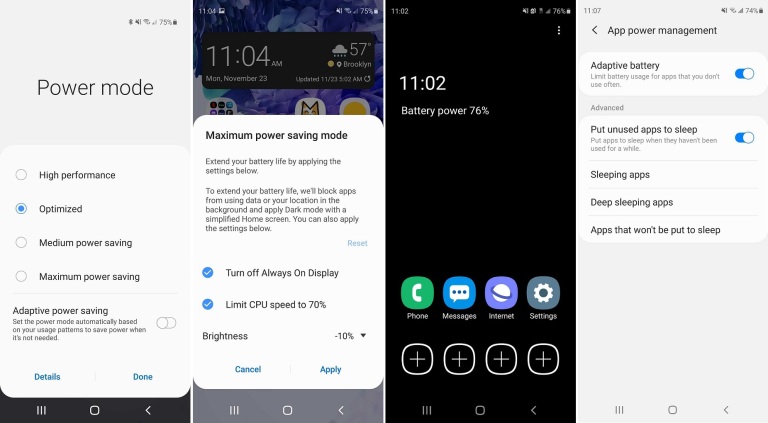
Think you’re going to be stuck in a situation where you need your phone battery to last longer than it normally does? Switch your phone into power saver mode, which automatically cuts back on functions that may eat battery life.
Most phones should offer more than one option, but a Samsung phone running Android 10 will have four different options. High performance uses more battery by turning up screen brightness and resolution and Optimized maintains a balance between performance and battery life. Medium power saving lets you to extend battery life by limiting data usage and turning down brightness, resolution, and CPU performance. Switching on Maximum power saving will strip your device down to just the essential apps and services you use.
You are also able to activate Adaptive power saving mode, which sits on top of your other power settings and helps to manage battery usage based on when you use the device and when it’s in your pocket.
Android 10 lets you to turn on Power Saving Mode right from the phone’s pulldown shade, then change a few options to save some battery. You can also head into Settings and find the power saving options within the device care section of your phone. Specific apps can even be controlled to use less power or turn off completely when not in use.
Watch Your Network Data
Network data is strenuous on your battery, so use Wi-Fi whenever possible. Remember to keep your Wi-Fi on and connected to a network when at home or (when possible) out in public.
You can stop your phone from using cellular data by turning off mobile data services from the quick settings panel on your phone. You can also make use of Airplane Mode to disable all data network features and switch on Wi-Fi, though this will disrupt incoming calls and SMS texts.
Just Try Dark Mode With the Right Screen
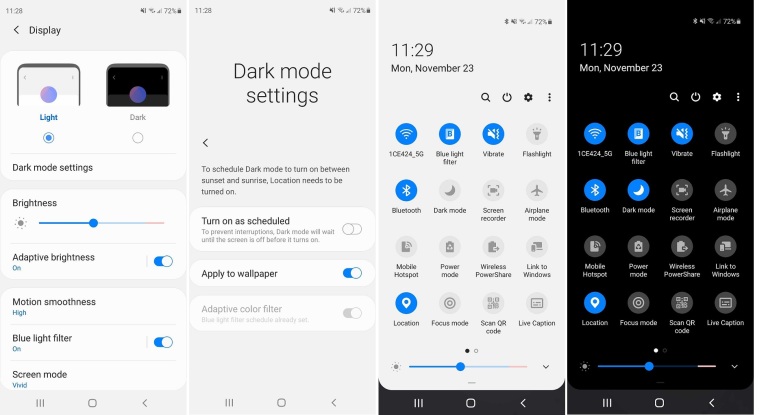
Dark mode is nice on the eyes, but it doesn’t really do anything for your battery unless your device has an OLED or AMOLED display. Most older phones use LCD screens, but flagship phones from Samsung, OnePlus, and Google have transitioned to using this newer display technology.
If you have a phone with an OLED or AMOLED display, it means the phone actually turns off the pixels that are displaying black, so you’re saving some battery when all those bright white panels have now gone dark.
Give the Active Tracking a Rest
Features like Bluetooth, NFC, Samsung’s phone visibility, and location services are helpful but drain your battery as your phone pings to connect and update. If you’re looking to preserve juice, turn them off until you actually need them.
You also might not need your voice assistant program at all times. If you have Google Assistant up and running, go into the Assistant settings and deactivate it, which will stop Google Assistant from actively listening and using up battery life. If you have a Samsung device, you can also turn off the Bixby voice assistant feature that comes with the company’s Android phones.
You may also want to disable any routines you have enabled to stop your phone from automatically performing tasks that use power.
Maybe Your Screen Is Too Bright
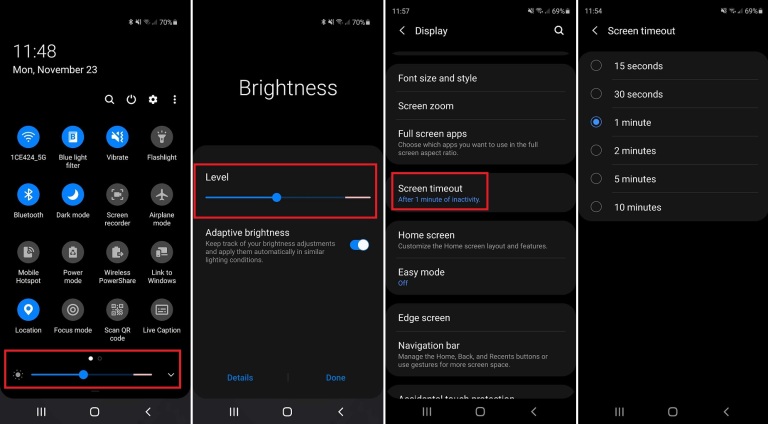
Smartphone screens look great these days, but unsurprisingly, crisp resolution and bountiful pixels are battery hogs. You probably don’t need your device turned up to the highest setting. Go into your display settings and turn down the brightness on the screen; your eyes and battery will appreciate you so much.
You have to also consider disabling auto brightness, which adjusts based on your perceived needs but can also raise the brightness of your display higher than it needs to be. You can even change how long your screen remains active. Under the display settings, set it to fade to black after a few seconds. And head into the notifications settings to disable notifications from specific apps, so your phone doesn’t light up every time a new alert comes in.
Remember To Take Control of Your Apps
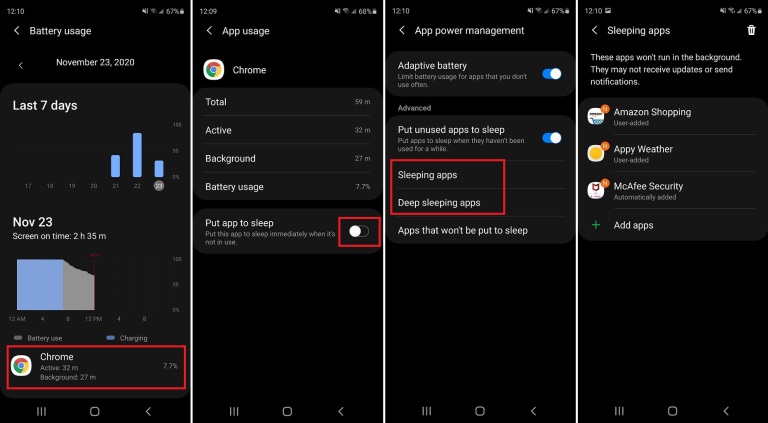
Developers put a lot of work into making sure their apps run as efficiently as possible, but many will continue to run in the background even when you aren’t using them. This will, of course, eat up data and battery life over time. You can put unused apps to sleep under the App Power Management option in the device care section of your phone.
Go a step further and set specific apps to sleep in order to prevent them from using up too much power when not in use. Keep in mind that sleeping and deep sleeping apps will not receive updates unless they are in use, so you may need to update manually.
Under the Apps section in Settings you can select individual apps, then allow or disable background activity or optimize its battery usage.
Meanwhile, keep an eye out for ad-supported apps that seem to be hogging battery. As BuzzFeed reported in 2019f, ad fraud schemes can hijack in-app ads to run videos in the background. You won’t actually see these videos, but they’ll register as plays to the advertiser, meaning they’re duped into paying as your battery heads to zero.
It’s a good idea to periodically check on the apps that are draining your battery the quickest to see if there are any outliers you can delete or disable. You can view this information under battery usage in Settings, then decide which apps should be allowed to run in the background and which should be turned off when not in use.