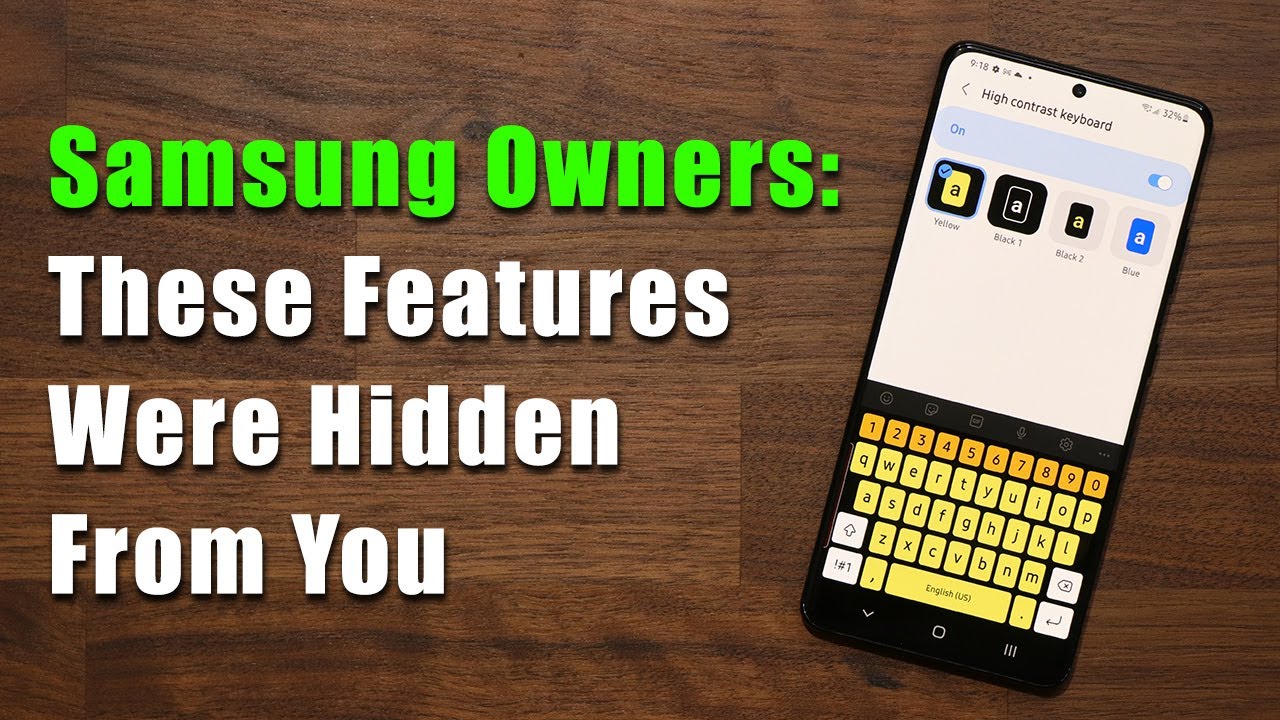1. Order the app drawer alphabetically

Samsung’s app drawer is, by default, organized however you want it to be: new apps appear at the end, and you can freely reorder apps however you like. That’s fine, but it’s also what your home screen is for. If you want your app drawer to make sense without having to manually curate it, pop it open, tap the three dots in the top right corner, then Sort -> Alphabetical order. That’s better.
2. Expand home screen and app drawer icon grid

Personally, I don’t use a ton of different apps on a daily basis, so I don’t mind Samsung’s default 4×5 home screen grid — but Samsung’s big phones are big, and you may find yourself wanting to fit more stuff on their screens. Long press on an empty part of your home screen, then tap Settings. You’ll see options to change how many icons fit on your home screen.
3. Switch default browser to Chrome

Samsung Internet is a fine browser, but if you’re a Chrome user anywhere else, all your history, bookmarks, and payment methods are all in one convenient spot, waiting to be used. To set Chrome as the default browser on your Samsung phone, long press on the app’s icon, tap the i in the corner, then go to Browser app under Defaults. Tap Chrome to make it your default.
4. Switch the keyboard to Gboard

Samsung’s keyboard has its place — primarily on foldables, where Gboard sucks. On a traditional candybar smartphone, though, Google’s keyboard is great, especially if you’re used to the layout from other devices. Download Gboard, open the app, and follow the prompts to set it as your default keyboard. If you hate it, you can always just uninstall it.
5. Disable Bixby key and change to power menu

The power button on newer Samsung phones, by default, doesn’t actually open the power menu. Instead, it calls up Bixby. This is very stupid, but it’s easy to fix. Swipe down on your home screen to open your notification panel, then again to expand it. Tap the power icon in the top right corner, then “Side key settings” at the bottom of the screen. From here, you can turn the “side key” back into a power button. We also have a full guide on completely disabling Bixby that goes into more detail.
6. Always display brightness slider in quick settings, disable media and device controls

Swipe down on your home screen to open your notifications, then down again to expand the quick panel. In the top-right corner, tap the three-dot menu, then Quick panel layout. This allows you to toggle the brightness slider to appear whenever the notification shade is open, as opposed to only when the full quick settings appear. From here, you can also choose to turn off the media and device controls interface, which you probably never use anyway.
7. Enable “Detailed” notifications


Left: The default notification style. Right: A detailed notification.
One of the most jarring things about One UI for me is the teeny-tiny notification banners that are on by default; you have to tap a little down-facing arrow to expand them if you want to, for example, use a quick reply in Messages. It strikes me as very fiddly. To get bigger, fuller-featured notifications, go to Settings, then Notifications, then tap “Detailed” at the top. Much better.
8. Show notification details on your lock screen


Left: How notifications show on your lock screen by default. Right: Expanded and actually useful.
In the same vein, Samsung hides notification content on your lock screen by default; you have to turn your screen on, then tap the notification icons to expand them. I can understand this being preferable for privacy reasons, but coming from most other smartphones, it’s an adjustment. If you want your lock screen notifications expanded by default, go to Settings, then Lock screen, then Notifications, and tap “Details.”
9. Increase display timeout

This isn’t actually a tip specific to Samsung, but Android in general: If you find the default 30-second screen timeout too abrupt, you can extend it in your phone’s settings (just search “screen timeout”). I typically set mine to a minute, but Samsung provides options that go up to 10 minutes.
10. Decrease screen “zoom” or font size to show more content

Low information density might be friendlier to the uninitiated, but if you already know your way around smartphones, you might find the large text and oversized touch targets on Samsung’s devices limiting. To shrink UI elements down a bit, go to the Display section of your phone’s settings, then either Font size and style or Screen zoom. Play around with the two to find what works best for you.
11. Disable edge panels

Samsung’s edge panels let you hide app and function shortcuts in a little drawer to the side of your screen. It’s a great tool for power users, but I often find myself opening edge panels by mistake — or just being annoyed at the little transparent handle that indicates where to swipe. If you’re similarly irritated by them, search “edge panels” in your phone’s settings and turn them off.
12. Enable gesture navigation

Even on its newest, fanciest phones, Samsung is still pushing old-fashioned three-button navigation. If that’s your preference, no judgement — but gesture navigation is the industry standard these days, and it takes up less of your phone’s display. Two switch to gestures, search “navigation bar” in your device settings, then tap Swipe gestures.
13. Disable putting unused apps to sleep

Over time, installing dozens and dozens of apps can impact your phone’s performance and battery life as they all do stuff in the background, even if you’re not using them. As such, Samsung’s “deep sleep” feature makes sense for less savvy users: It restricts background activity for apps you haven’t used in a while, preventing some of the side effects of a crufty app drawer. But it also means you can miss potentially important notifications. If you’re good about getting rid of unused apps, you can switch this guardrail off: Go to Settings -> Battery and device care -> Battery, then tap Background usage limits. Switch the toggle off.
14. Customize your colors



How to access your theme options.
One UI 4.1’s Material You-style dynamic theming generates multiple color palettes for each wallpaper you choose. If you find your UI looks a little off with the palette you initially chose, but you really like your wallpaper, you can choose another dynamic palette or turn theming off altogether without having to pick a new backdrop. Long-press an empty spot on your home screen, tap Wallpaper and style in the lower left corner, then Color palette. Here, you can choose a new theme based on your wallpaper, or a basic black, white, and blue theme.