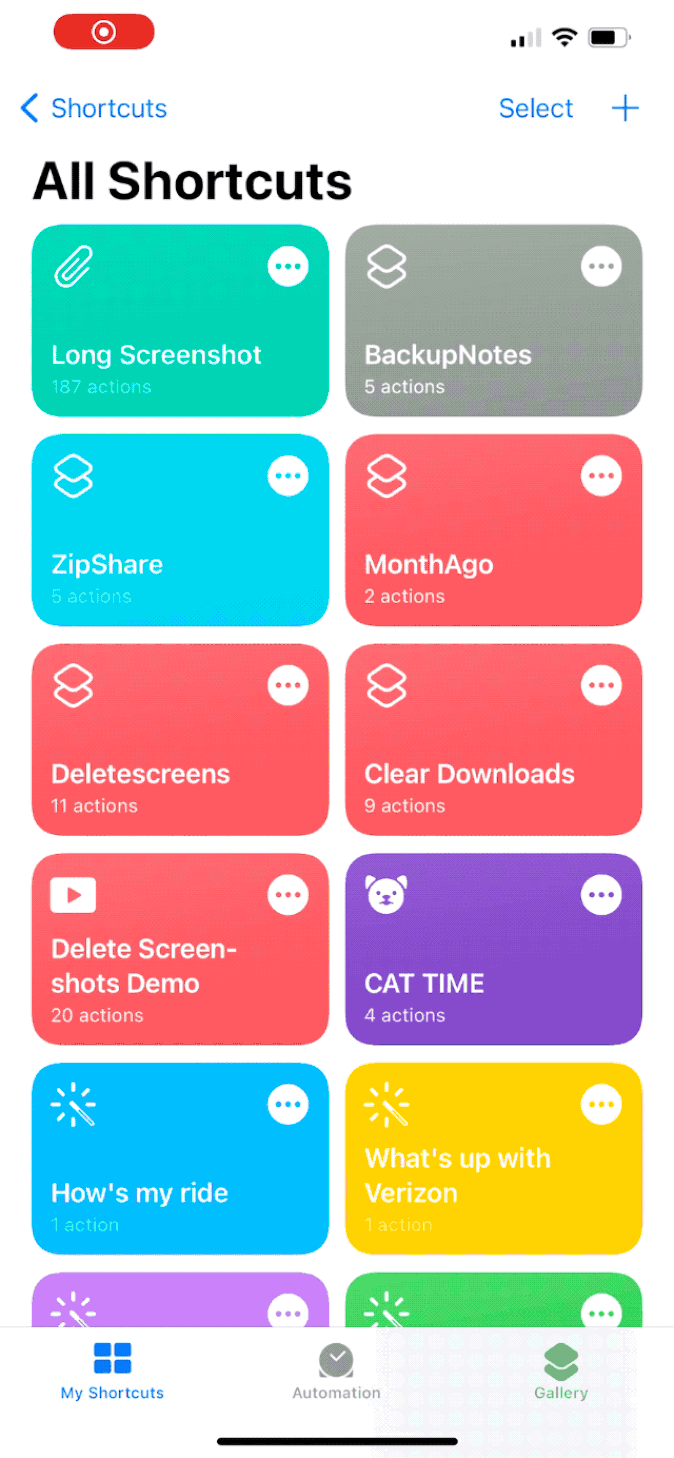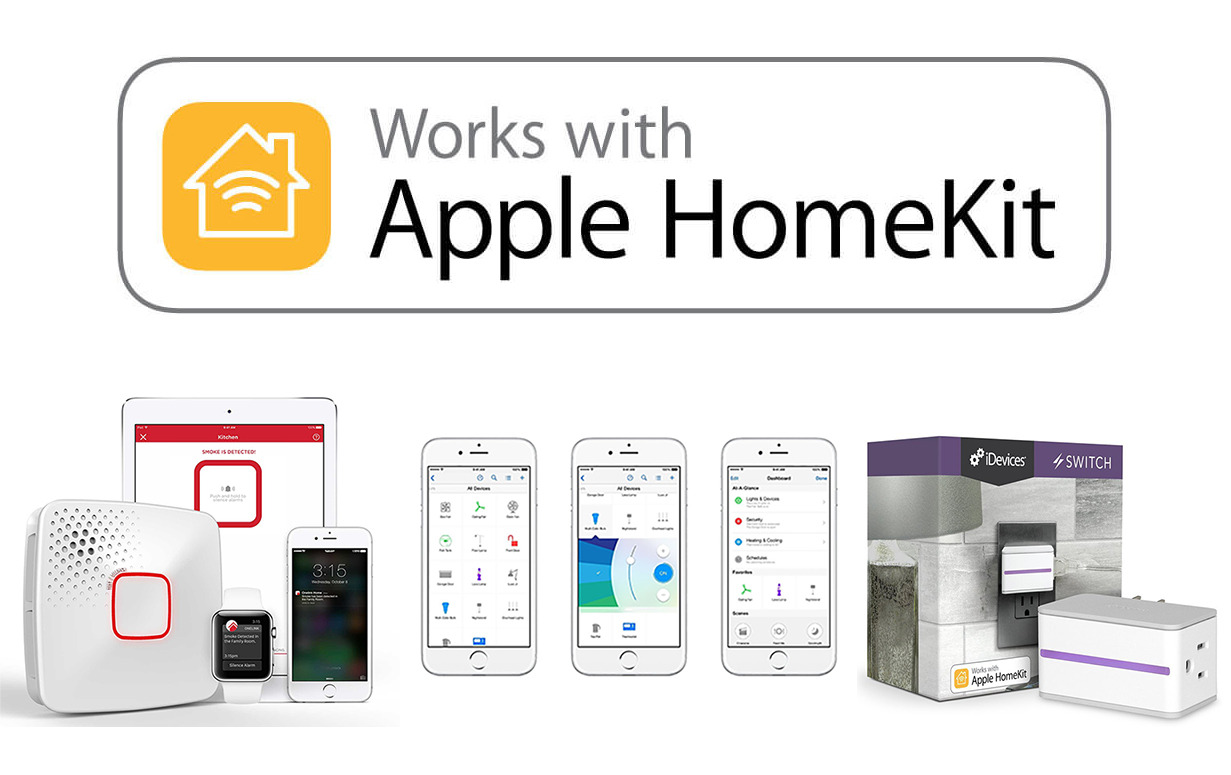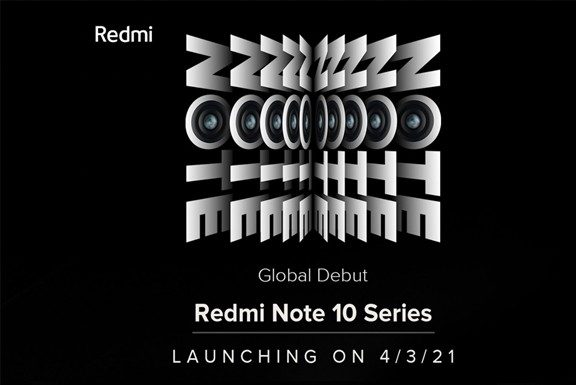When it comes to “Spring cleaning”, people usually conjures up pictures of boring housework, yet it’s worth thinking about tidying up your smartphone and tablet, too — and I don’t mean physically, though that might also be a good idea. Provided you’re anything like us, your devices are full of old photos, files and apps taking up valuable storage space. Now is as good a time as any to start cleaning things out. And if you’re an iPhone or an iPad user, Apple’s Shortcuts feature just might be able to help.
So, What are Shortcuts?
To be simple, shortcuts let you quickly perform a specific task, or a more complex sequence of tasks, with a single tap or voice command. This idea isn’t unique to Apple — if you’re a geek of a certain age, you probably know these as strings of actions better as “macros.”
How can you make the Shortcut
Piecing together complex actions to help clean out our devices involves a lot of trial and error at first, so let’s work through a basic example. Meet BackupNotes: It’s the first half-decent Shortcut I ever made, and as the name implies, it’s meant to help you quickly save your old notes in the cloud before you go through and start cleaning house.
Principle is very simple. Firstly, we see today’s date and dial it back 30 days to make sure nothing relatively new and necessary gets caught in the net. And right off the bat, you have a few different ways to pull this off. At first, I actually created a separate shortcut called “MonthAgo” that takes the current date and subtracts 30 days from it. From there, I could add an instruction to the BackNotes workflow to run the MonthAgo shortcut first, then pass that adjusted date into the Find Notes action. Turns out, that whole rigmarole wasn’t actually necessary. After a little Googling, I could just define the date and adjust it directly inside this shortcut. This new approach is a whole lot cleaner, but I’m still grateful I took the long way around first since it opened my eyes to the possibility of linking multiple shortcuts together.
After the change, Searching for actions related to the Notes app in the Shortcuts sidebar reveals a handful of options, including just the one we need to select notes older than the date we defined earlier. Then, just add an action for compressing those notes into a single ZIP file — you can’t see it in the image above, but there’s also a text field to give the new compressed file a name — and cap things off with a save action.
Spontaneously, the Shortcuts apps’ flexibility means that there’s a fairly easy workaround, if you’re game. It just takes a couple extra steps right at the end. You could, for instance, close things out with an action to send that same file via the share sheet, plus one more to delete it after you’ve moved it where you want it. It’s functional when run, but it requires one final tap to confirm you want to delete the ZIP file, which feels a little inelegant. Thankfully, the solution I landed on does just fine for my purposes. By saving the notes backup through iCloud Drive, you could manually choose an escrow storage service that you’ve already connected to the iOS Files application.
Changing the formula
Now that your notes are all safely stored, you are able to scrub through them all and delete as needed. But what could we do if we put a twist on that basic formula? Well, how about this: Let’s back up other files you’ve stored on your iOS device prior to you go on a cleaning spree.
The last two steps here are the same as in the previous example, but the lead-in is a little different. Because I want to be able to choose the backup’s file name rather than just tag it with the date as we did before, things start with an “Ask for text” action. The user then punches in whatever file name they want, which gets saved as a variable in the following step.
With the beginning and the end sorted, it’s all a matter of getting to the files we need. That’s easier than it sounds. Rather than use the “Find Notes” action from last time, “Get File” is what we need to dig into your iOS device’s file structure. Once that action is in place, it’s important to make sure the options for showing the document picker and selecting multiple files are ticked. That way, once you actually run the Shortcut, you’ll be able to navigate through the folders on your device and pick the ones you’d like to package up and offload in the final two actions. Once again, you can store that new compressed file in almost any cloud storage service that’s connected to your Files application.
Apple’s limitations mean it is not as automated as one might prefer. There’s no method that I know of to use the “Get File” action to collect all files in a specific folder, like the one all your Safari file downloads get saved to. Being able to automatically select those files, bundle them up and save them somewhere would be really helpful, however the application doesn’t provide that kind of size.
To add more extra actions
However the screenshots album on my phone is a disaster — it’s all fleetingly funny tweets, images of my home screen I captured by accident and a screen grab of this beautiful nightmare. If your iOS device is starting to run low on storage, clearing up every little bit can help, so let’s take a stab at a Shortcut that automatically deletes some of those old pictures.
Soon, there are two new actions to dig into. The first does exactly what it says on the tin — feed it a snippet of text and the Shortcut will read it aloud. (This obviously isn’t necessary, but what’s life if you can’t goof around a little?) The second, meanwhile, is one you’ll probably find yourself returning to pretty frequently. It gives you the ability to define and display multiple options in a notification that slides down from the top of the screen. In this case, we want to be able to delete screenshots we consider old, or delete all screenshots in one fell swoop. It also introduces us to the idea of carrying out multiple tasks in a single Shortcut.
Definitely, these are so simple tasks — one of them does the now very familiar date adjustment trick, and uses the Find Photos action to select all of the screenshots created more than a month ago. (You can tweak this pretty easily if you’d rather, say, select screenshots that were last modified before a specific date.) Once that action applies those criteria to find the right images, it’s just a matter of adding a Delete Photos action to get rid of them. By default, you’re noted to confirm you want to erase those files, so there’s always a chance to back out if you think better of it.
Regarding the next task, deleting all screenshots instead of a selection of them? That’s easy: Just recreate the previous task, but without specifying how old the screenshots should be. As with the other examples we’ve worked through, there’s plenty of room for experimentation and customization depending on exactly how you’d like things to work, but for now, we have a dead-simple tool for clearing out some of your old, unneeded files.
We created a few helpful Shortcuts — now what? You should probably try them. All the Shortcuts you make are accessible from inside the app, but there are situations where you might need quicker access to them. For those cases, you can put the appropriate Shortcuts right on your home screen, and as usual, there are a few ways to do this.
The easiest method to go is by adding a Shortcut widget. On an iPhone, long-press an app icon and tap the plus sign that appears in the top-left corner. From there, you can pick out exactly the widget layout that feels right, and plop it in the middle of all your apps. If that looks a little too big for your liking, you can also create app icons on your home screen that directly execute your Shortcut of option:
Or you could always just use Siri — it can recognize all of your Shortcuts by name, and executes them (almost) the same way as if you had just poked at your screen. The only real difference is that if any of your Shortcuts require text input, like the file name prompts we built above, you have to respond out rather than punch text in manually.