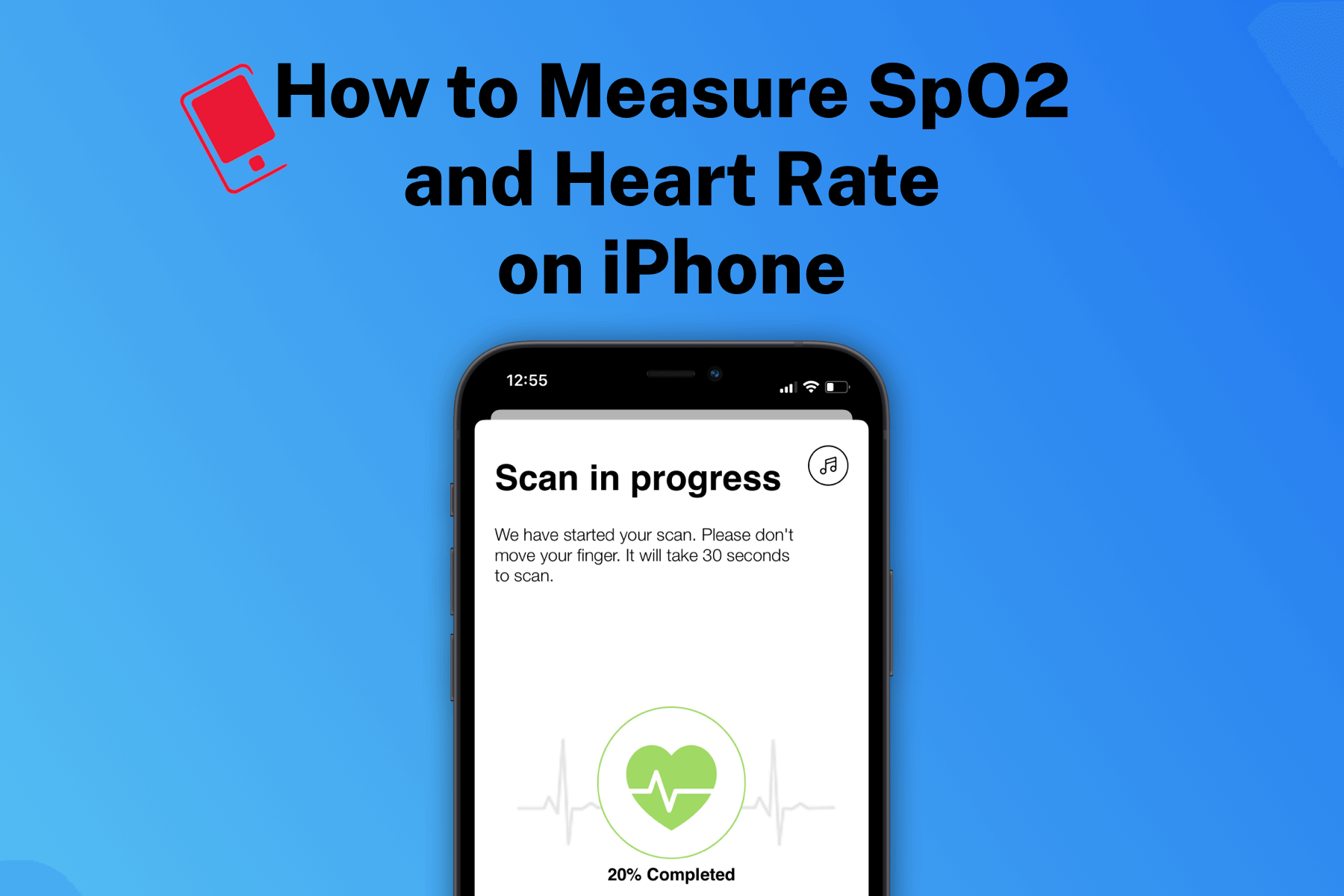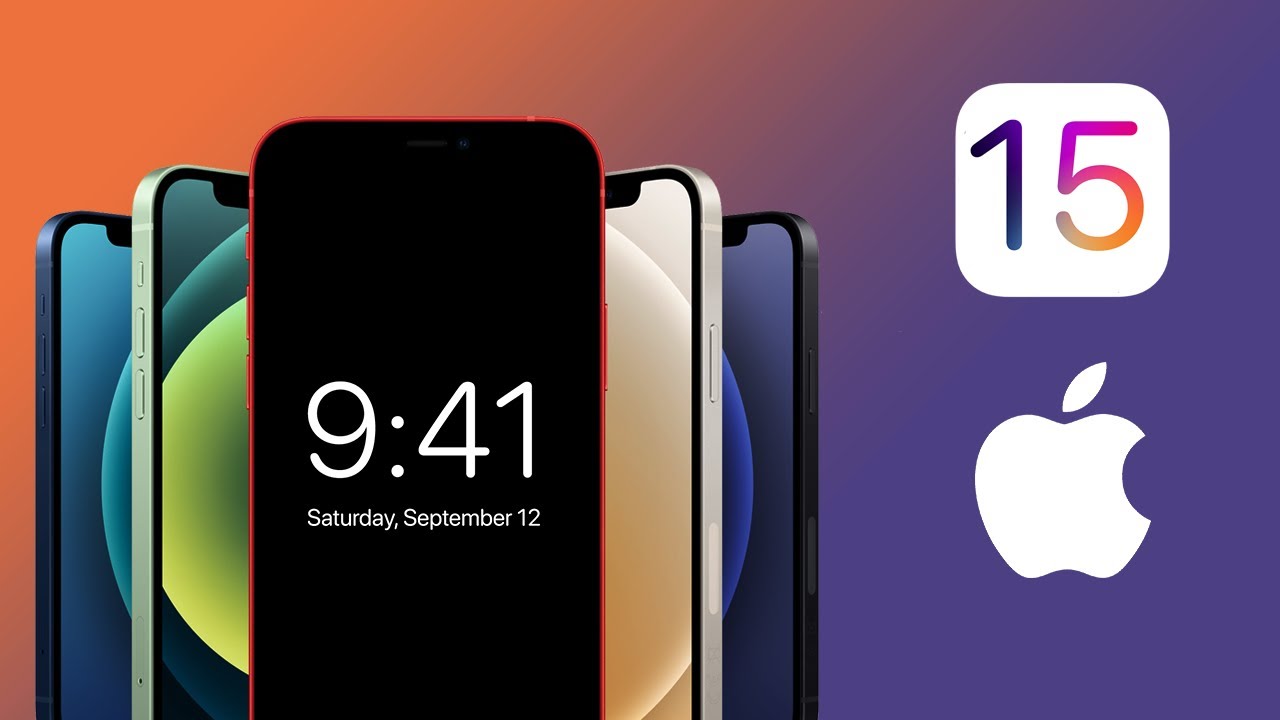In the era of information explosion, there are a large number of push App notifications and messages almost every day. If you want to reduce the interference in daily life, you can use the built-in “iOS 15 focus mode” function of the iPhone to be able to work, sleep, personal, play, and exercise. Such situations can reduce unimportant messages and notification interference, as well as reduce distractions and stay focused on the current work.
As for the iPhone focus mode, it can also be used on iPad and Mac devices. As long as the iPhone is set to the focus mode, it will be automatically applied to other Apple devices, so that your work, exercise, reading, or games will not be unimportant. Notification or call interruption, as for iOS 15 focus, how to use it? This article will tell you in detail how to set and use the focus mode of the iPhone.
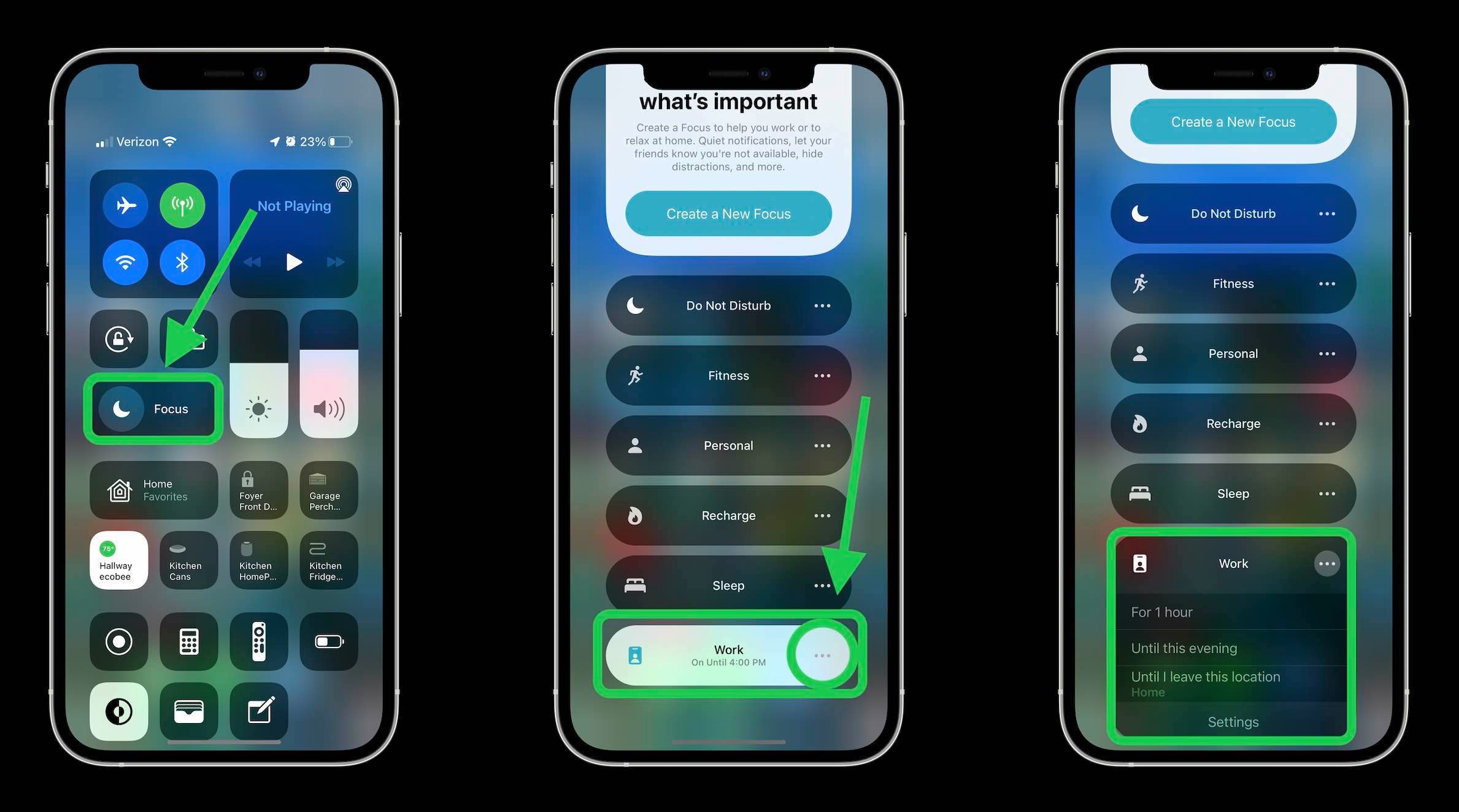
How to set iOS 15 focus mode with iPhone?
If you want to enable focus mode on iPad or iPhone, you need to upgrade the system to iOS 15 / iPadOS 15 or later. The current version is the iOS 15 beta version. The official version of iOS 15 will be launched with the iPhone launch in September.
You can click “Focus” in “Settings”. The default focus mode is Do Not Disturb Mode, Work, Sleep, Personal. Click Personal or Work to start iOS 15 focus mode.
Then there will be a description of the basic functions of the personal focus mode, directly click “Next” to start the initial guidance function setting, there will be detailed function descriptions later:
- Set up contact notification
- Set to allow App notifications
- Set time-sensitive notifications
Set up contact notification
The first thing to do is to set “Notifications from Contacts”. This function refers to which contact notifications can be received after the focus mode is turned on. The advantage is that you can avoid the interruption of the advertising newsletter. You can click “Add Contact Information” to check the contacts you want to allow to receive notifications, and then click “Allow x People” to continue.
Set to allow App notifications
Usually, when you want to focus on work or study, you don’t want to be disturbed by unimportant App notifications or messages. You can customize which apps are allowed to be notified during the focus mode. After all, you can click Allow x App to carry on.
Set time-sensitive notifications
The so-called “time-sensitive notifications” refer to important notifications that have value within a certain period of time, allowing contacts and apps to notify you immediately. It is usually recommended to click “Allows Time Sensitive” to turn it on.
As for the time-sensitive notification function, many people may not understand it. For example, the family app detects that someone breaks the window and breaks into the home, or the AirPods and AirTag are stolen too far away from the side. This type of major emergency app notification will be specially displayed on the notification screen and will be specially marked with timeliness in yellow text.
After completing the above initial “focus mode” settings, you can see the various detailed settings in the personal or work situation mode. As for the functions inside, what are the functions? I will continue to tell you later.
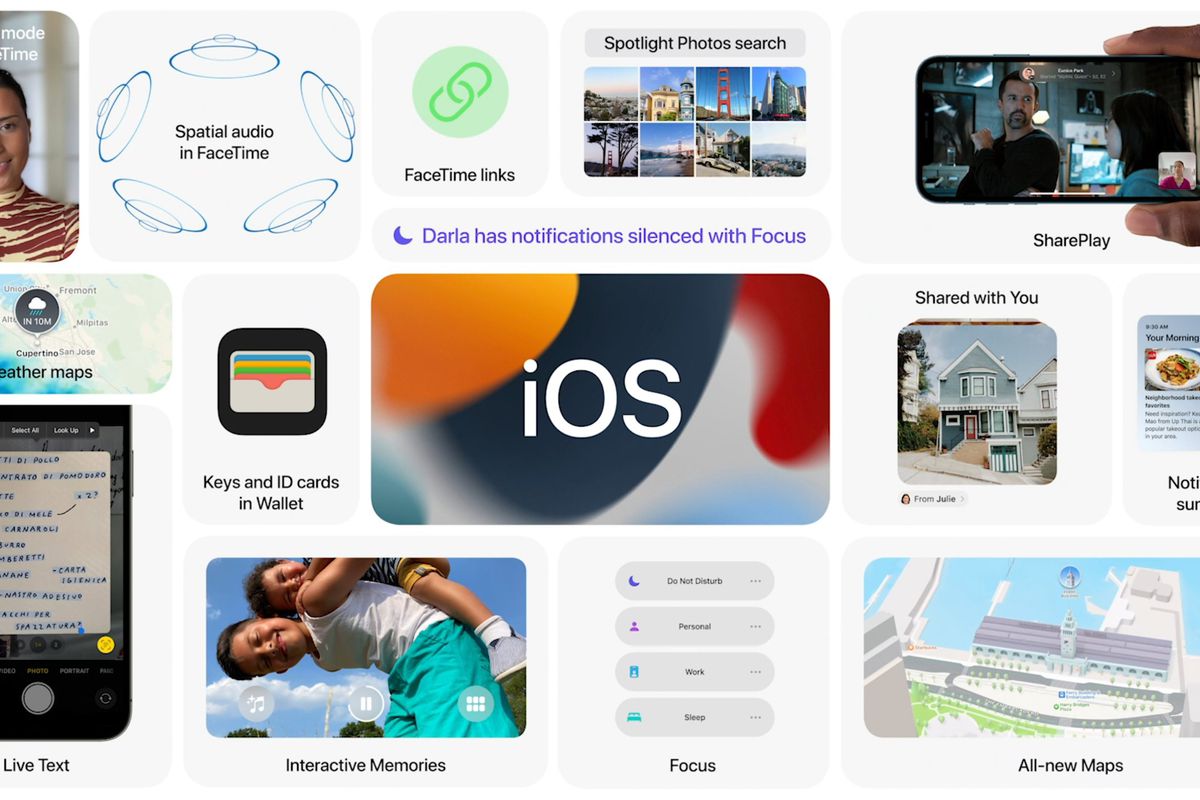
Customize and add more different types of focus modes
In iOS 15 focus mode, in addition to the default four focus modes, you can also click the “+” in the upper right corner to add a fitness, games, driving, reading situational mode. If the default mode does not exist, You can also click “Customize Focus Mode” to add additional.
It means that you can switch to the appropriate situational mode according to different situations, such as fitness, reading, and games. You can set notification mute, important notifications, sharing status, or automatic activation according to various modes, so that you will not have to wake up the phone repeatedly to see if there are any important notification messages when exercise or read to half of the time, causing distraction.
If you want to add more situational focus modes, you can also click Customize to customize the icon, name, and color of the icon. The rest of the initial and detailed settings will be the same.
Focus mode setting skills
Regardless of the default or customized situation, almost every focus mode setting will have the following function options that can be set by yourself. The same is that you can set it for different situations:
- Allow contacts and App notifications
- Time-sensitive notifications
- Share the state of focus
- Customize home screen and options
- Customized opening, smart activation
- Remove focus mode
When the focus mode function is initially enabled, Allow contacts, App notifications, time-sensitive notifications, and share focus status will be set first, and you can also manually adjust it again. The remaining functions will be explained one by one later.
Customize home screen, options
If you enable a certain focus mode and want to make the iPhone desktop display only the specific home screen APP of that mode, and use the page as a classification plan. It can be used with the “Home Screen” function to show and hide pages.
The function is turned off by default. If you want to focus on the work mode, just display the work-related App page. Then turn on the Custom Pages function in the Home Screen, and then click the Choose Pages option.
You can choose which iOS tab to display. After the setting is complete, you can try to turn on the focus mode, and you will find that only the page you just selected will be displayed.
As for the “Options” below, you can also set the following three functions:
- Darken the lock screen: the same black background in sleep mode will darken the background of the unlock screen.
- Delayed notification delivery: For apps that do not allow notifications, all notifications will not be displayed until the focus mode is turned off. (Recommended to open)
- Hide notification mark: It will hide the App notification mark on the main screen. If you can avoid seeing the red notification mark, you will want to click to remove it. If you have this kind of cleanliness, you must open it. (Recommended to open)
Set automatic opening: time, location or App
In the focus mode setting, there is also an auto-open function, you can customize the “fixed time, location, or when you open the app” to automatically activate the focus mode.
In fact, this function is a bit like a shortcut automated operation function, which can trigger a designated focus mode according to time, location, and App.
For example, when I work every day, I need to automatically enter the work focus mode, and I can click time to set the schedule, the day of the week, the start and end time, after the setting is completed, there is no need to manually open or turn it off every day. When the time is up, the focus mode state will be turned on or off automatically, and everything will be an automatic switch.
Of course, you can also set to enter the work focus mode after arriving at the company. This part of the function needs to be turned on the smart activation function.
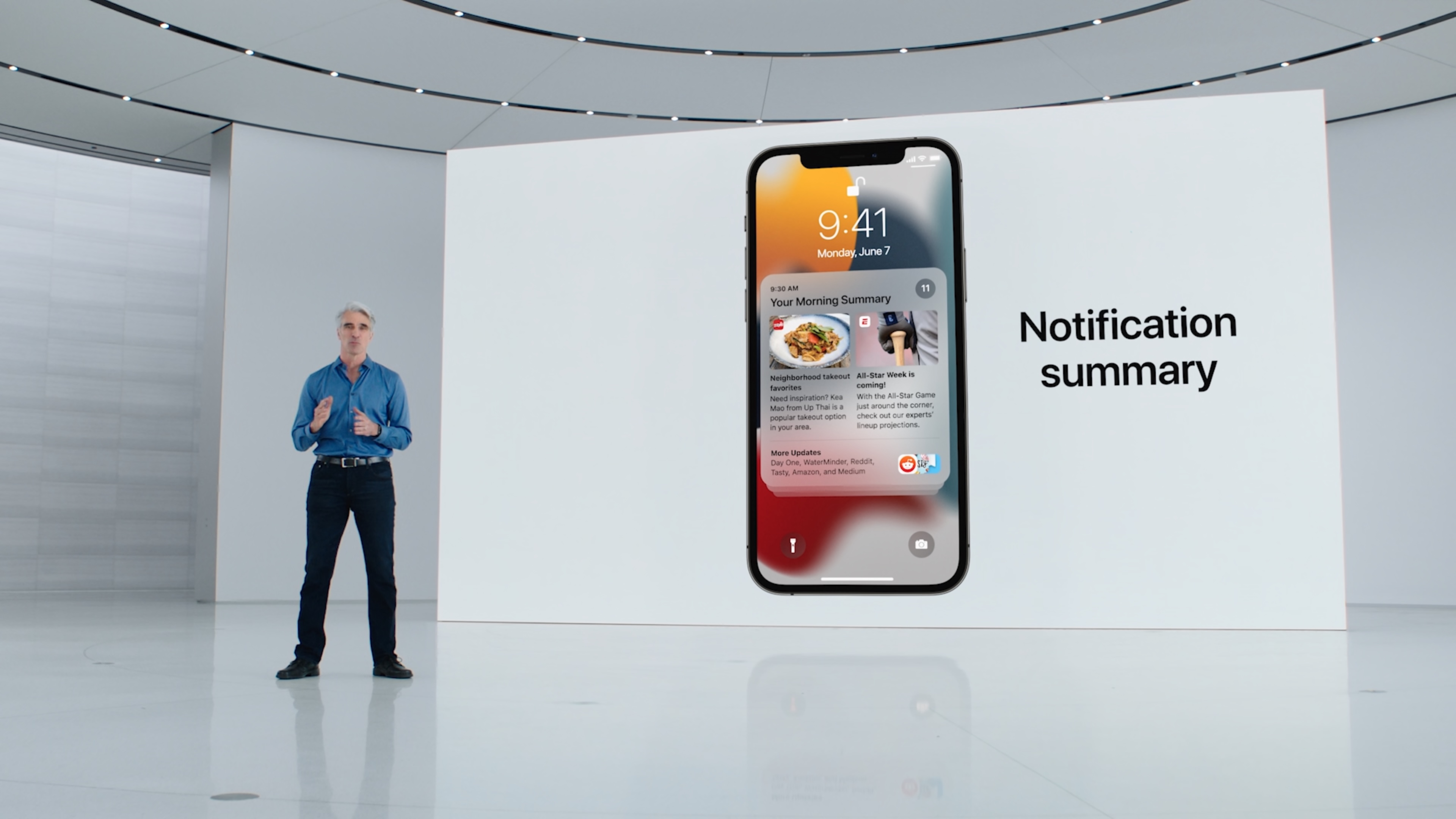
How will the device display when entering the focus mode?
After activating Focus Mode, the icon of the current focus mode will be displayed in the status bar in the upper left corner of the iPhone (to the right of the time), and the current focus mode status will also be displayed on the top of the Apple Watch.
The iOS15 focus mode will display images of portrait, ID, bed, rocket, human running, vehicle, book in different situations. If it is customized, it will be displayed in accordance with the customized image.
In addition, the Focus Mode status will also be displayed on the iPhone unlock screen, and the current focus mode status will also be displayed through the control center.
How to turn on and switch the focus mode?
To manually start the focus mode, you can directly pull down the control center, hold down the focus mode button, select the focus mode situation you want to open, just click to open it. As for manual closing, just click it.
If you suddenly want to change other situations, you can also directly press and hold the focus mode icon on the lock screen or control center to display all the focus mode options, and immediately click to switch to change.
Focus mode sharing, automatic reply, call settings
In addition, at the bottom of the focus mode menu page, you can also set that as long as one of the devices is turned on, the other devices with the same Apple ID will be turned on immediately, which is equivalent to the function synchronization. However, the automatic response function cannot be turned on in iOS 15 at the current stage, and you need to wait for the follow-up to open.
In the focus mode, if you find that the allowed contacts are noisy or do not want to be disturbed, you can swipe the notification message to the left on the notification center screen, and click Don’t Notify or Turn off someone during work notification.
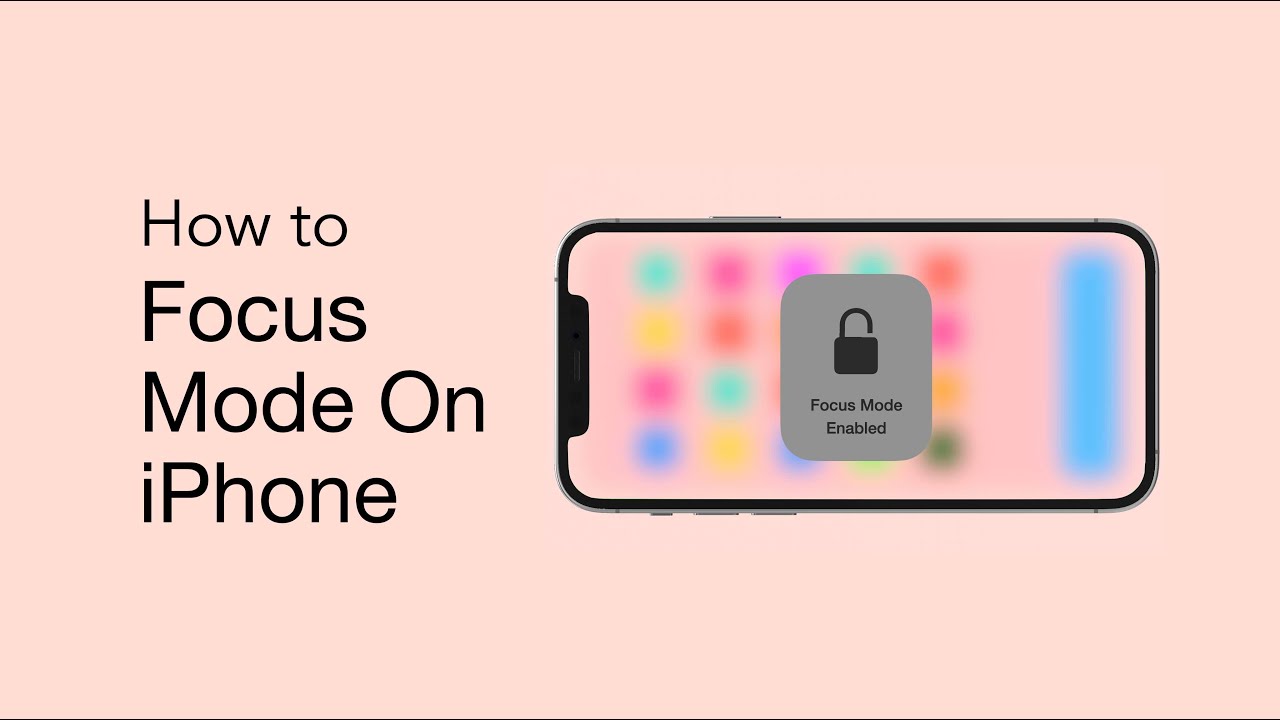
Automatically jump out of the focus mode reminder when cycling or driving
In addition, I also found that if you are riding a scooter or driving, the focus mode will automatically pop out whether you want to try the driving focus mode reminder. You can click Start to enable it. During the driving process, avoid irrelevant apps or contacts that will send a message to cause driving safety while driving.
It is recommended to set the driving mode earlier to automatically enter the driving focus mode. Also, click to add a new driving mode and click the autostart driving button.
In the driving mode, choose to allow contacts, apps, time-sensitive notifications, and share focus mode. The special feature is that there is more driving automation function, which allows the system to automatically detect whether it is in the driving phase or link when the car is Bluetooth, in the CarPlay state, the driving focus mode will be activated immediately.
Function summary
Strictly speaking, the focus mode is a more advanced and enhanced function of the Do Not Disturb mode. In the past, I wrote about the Do Not Disturb Mode for Games, which will not always be disturbed by SMS notifications during the game. However, after the iOS 15 focus mode is officially launched, it will allow you to focus more on games, work, exercise, and reading!
The focus mode of the iPhone is mainly used to improve the daily interference from App notifications and messages. By filtering notifications and apps, we can concentrate more on what we want to focus on. If you find that you will be notified every time you work or study halfway the message causes distractions. It is highly recommended that you learn the focus mode setting so that you can develop more focus and reduce distractions.