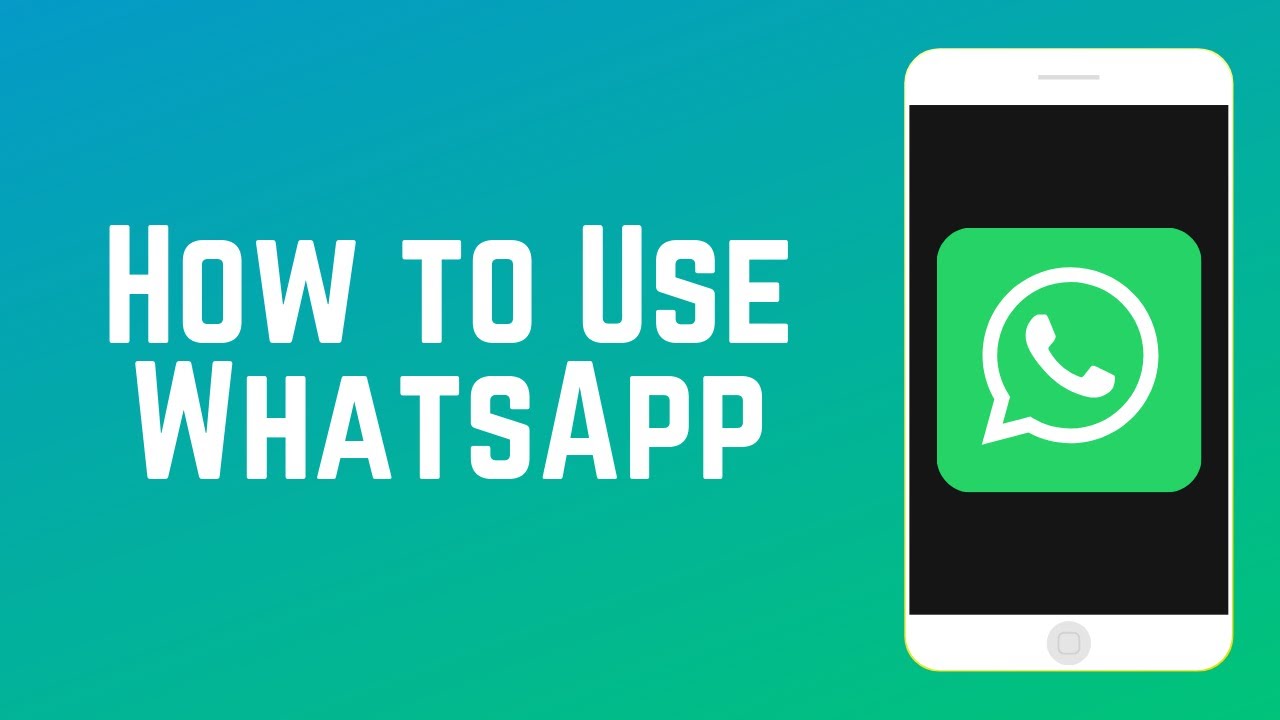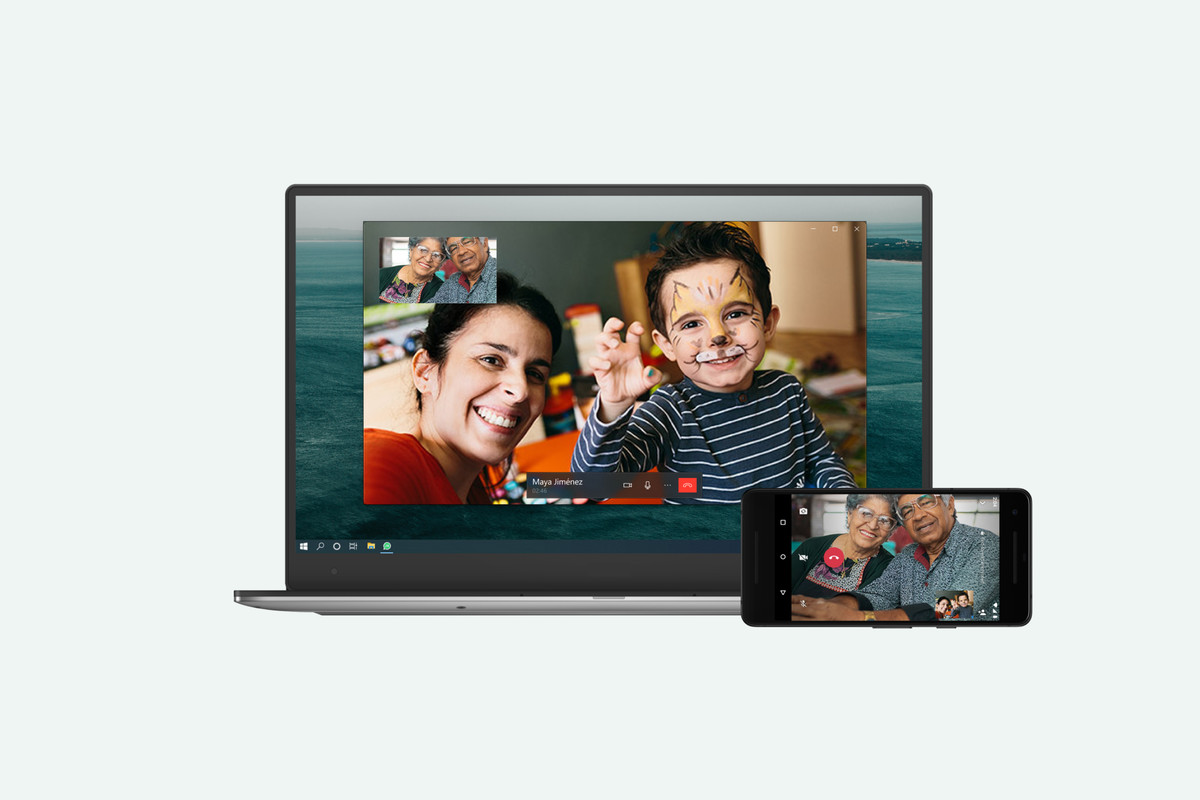Send your location to a contact
As we all know, WhatsApp can let you to send photos and videos to contacts, as well as share a contact or document, but you can also send your location. This is very handy if you’re meeting a friend somewhere, especially if you opt for Share Live Location, which allows your contact to see your Live Location for the duration you choose so they can track you. Duration times are set at 15 minutes, 1 hour or 8 hours.
iOS: Chat > Specific chat > Tap on +, to the left of the message box > Location > Share Live Location > Select time frame.
Android: Chat > Specific chat > Tap on the paperclip to the right of the message box > Location > Share Live Location > Select time frame.
You are able to see everyone you are sharing your live location with by opening Settings > Account > Privacy > Live Location.
Search all your chats
Someone may have sent you their location or you might remember talking about a specific programme or film but you don’t want to scroll through all your messages to try and find what you’re looking for. At the top of all your chats on iOS there is a search bar. On Android, there’s a search icon.
You could type anything into the search bar, from the start of a town name if you’re looking for an address to a specific word and all the chats with that word will appear below as specific messages. When you tap on the Search bar, you will also see a list of options, from Photos to Audio, allowing you to minimise your search.
Clicking on a respective result will take you to that part of the chat conversation you had.
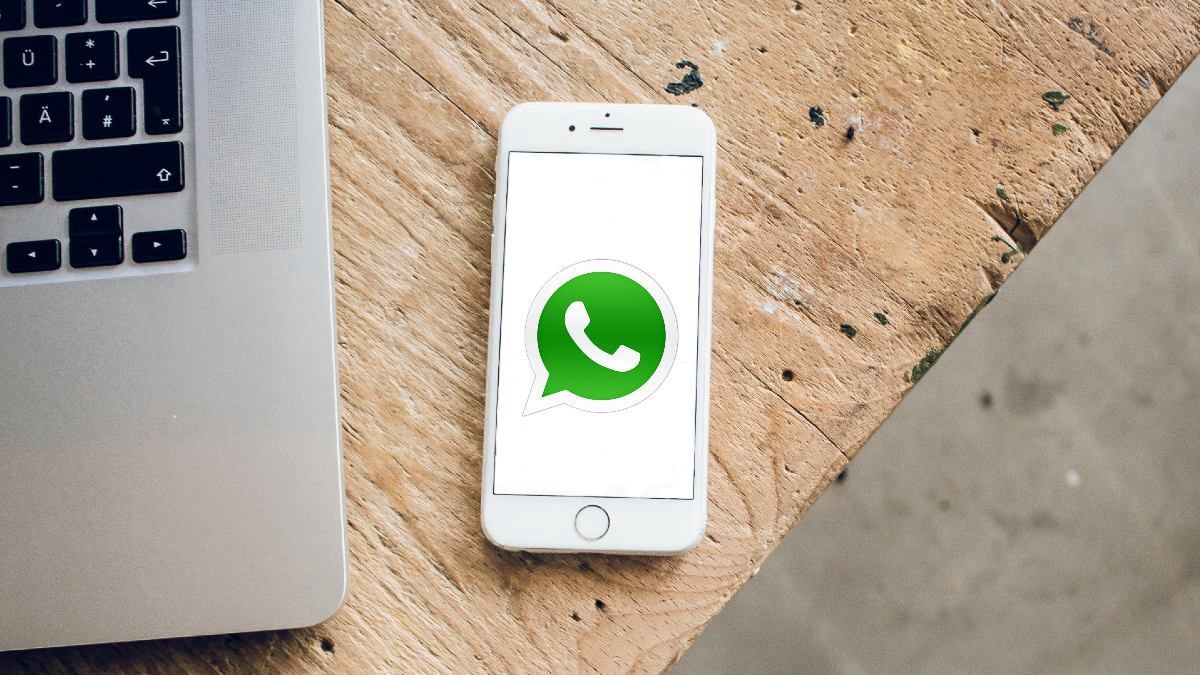
Search a specific chat
Provided you want to search a specific chat rather than all of your chats, this is possible too. Maybe you had a conversation about a specific meeting place, or they sent you their other contact number or their address for example.
iOS: Chats > Specific chat > Tap on contact info at the top > Chat Search > Type in the search bar that appears at the top of that specific chat.
Android: Chats > Specific chat > Open the menu top right > Search > Type in the search bar that appears at the top of that specific chat.
Make a video or voice call using WhatsApp
WhatsApp isn’t just for instant messages, you can use it to make video and voice calls too. WhatsApp calling uses your internet connection rather than your plan’s minutes.
iOS & Android: Chats > Specific chat > Press the call icon or video icon in the top right corner.
Find who you talk to most
Who is really your favourite person? It might not be who you think. There is a way to find the people you send the most messages to and how much storage each person takes up, among other things.
iOS & Android: Settings > Storage and Data > Manage Storage > You’ll see a list of contacts at the bottom in in order of which is using the most storage.
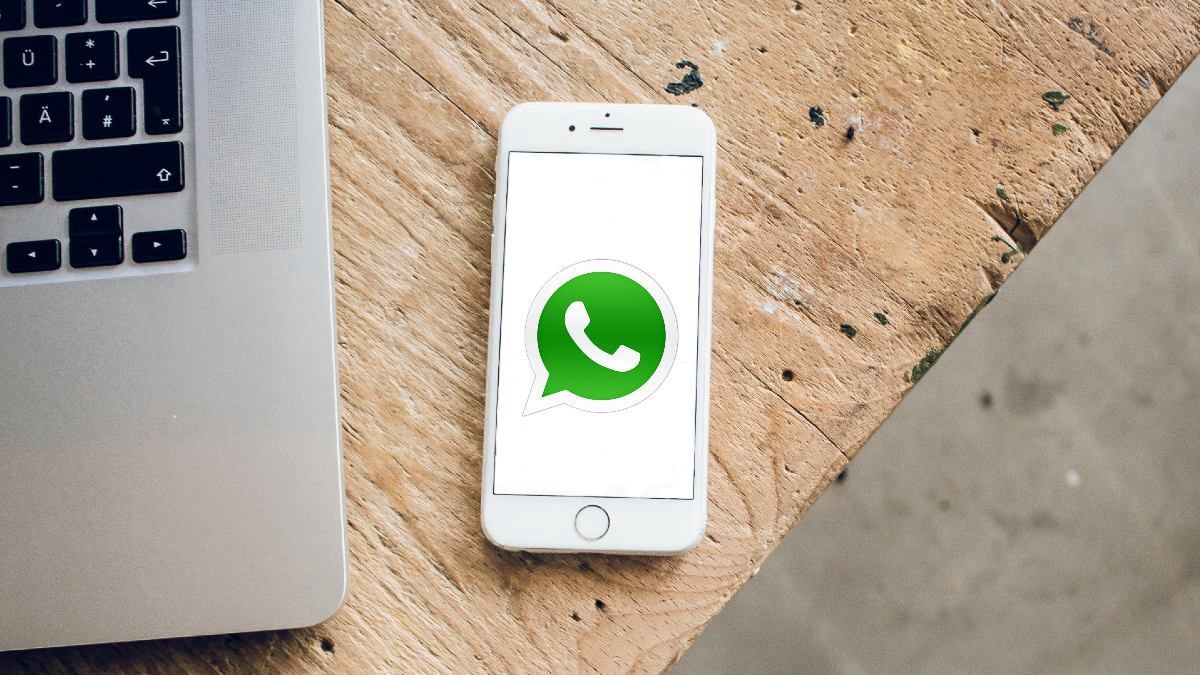
Quickly delete all photos, GIFs, videos, messages or stickers from a certain chat
It’s possible to delete all the messages, photos, or videos, GIFs, contacts, locations, voice messages, documents and stickers in one chat. For example, you can delete all the messages in a specific chat or group chat, but leave all the photos.
iOS & Android: Settings > Storage and Data > Manage Storage > Select Contact > Manage > Select > Tick the boxes next to what you want to delete (videos or images) > Tap on the bin to delete.
It’s possible to sort by which files are taking up the most room, the newest and the oldest if you tap the circle in the bottom left corner after you tap on the contact.
Quickly review and delete items to help clear storage
WhatsApp has made it easier to manage what is taking up storage on your device. Not only can you see which chats are most storage as above, but you can also see which files are larger than 5MB and which files have been forwarded multiple times.
iOS & Android: Settings > Storage and Data > Manage Storage. Under the Review and Delete Items section you can click on either the larger than 5MB tab or the forwarded multiple times tab and then select the ones you want to delete. As with the individual chats, you can sort by tapping on the circle in the bottom left corner.
Save your data allowance
If you’ve got a limited data allowance, you don’t want WhatsApp munching it all away. Thankfully, you can customise when media is allowed to download, as well as ensure calls use as little data as possible.
iOS & Android: Settings > Storage and Data > Media Auto-Download > Switch to Wi-Fi only for each option to save your data.
Find out how much data you’re using
If you’re worried about your data usage, you can find out exactly how much you are using. You’ll get a breakdown of total number of sent and received messages, as well as data sent and received.
iOS & Android: Settings > Storage and Data > Network Usage.
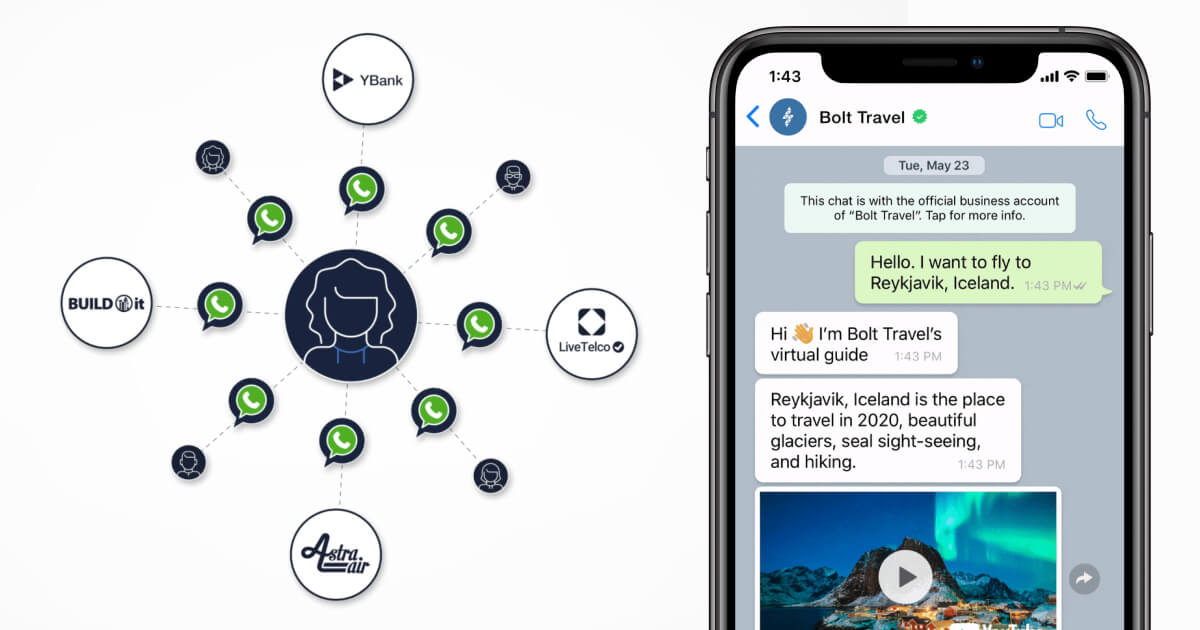
Use WhatsApp on the web and desktop
WhatsApp isn’t limited to your mobile phone. There’s a web app that syncs everything from your phone and there’s a desktop app too. Go to https://web.whatsapp.com/ or download the desktop app from whatsapp.com/download/
You’ll then need to open WhatsApp on your phone > Settings > WhatsApp Web/Desktop > Scan the QR code on the browser or Desktop app > Follow the instructions.
Both the web and desktop app will serve up chats and alerts on your computer, allowing you to reply quickly and easily. Your phone will need to be connected for it to work though so if you lose your connection, the web app will stop syncing until you get your phone connection back. Read more about how it works in our separate feature.
Change the wallpaper on your WhatsApp chat screen
WhatsApp has a standard wallpaper, which will appear as a background on all of your chats. You can change this wallpaper though, with options including solid colours, your own photos as well as a collection of images from WhatsApp itself.
iOS: Settings > Chats > Chat Wallpaper > Choose Wallpaper Library, Solid Colours or Photos.
Android: Settings > Chats > Chat Wallpaper > Choose Wallpaper Library, Solid Colours, Gallery, Default or No Wallpaper.