Earlier, WhatsApp launched an update to its desktop app on macOS and Windows. This update enabled end-to-end encrypted audio and video calling support for the desktop apps. In this guide, we will explain how you can make an audio or video call via WhatsApp on your Mac.
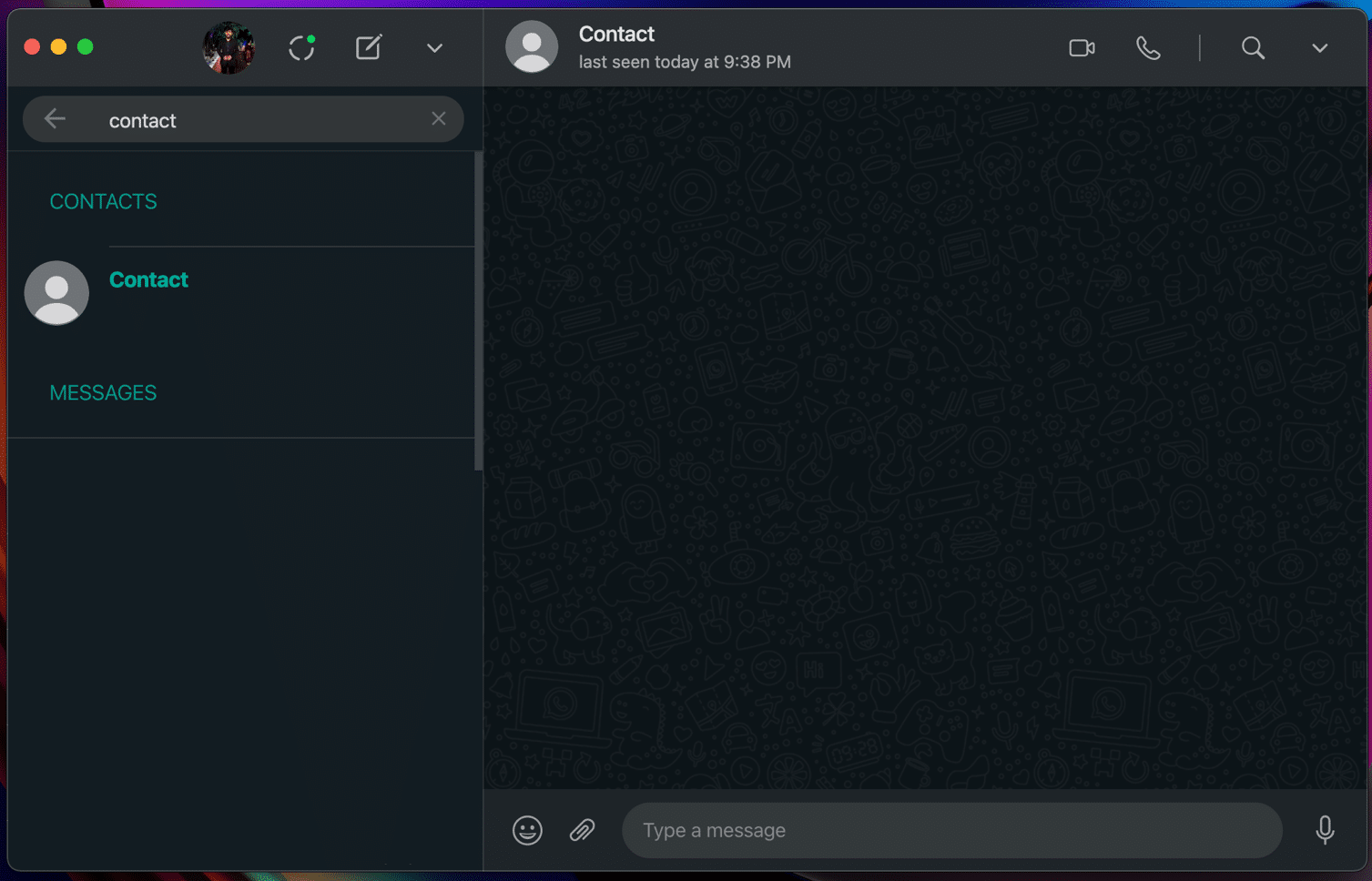
WhatsApp is used by billions of people over the world everyday. The service cracked over 1.4 billion voice and video calls on New Year’s Eve. With the new update, WhatsApp is making it easier for users to contact their loved ones by integrating an audio and video call option directly on its Mac apps.
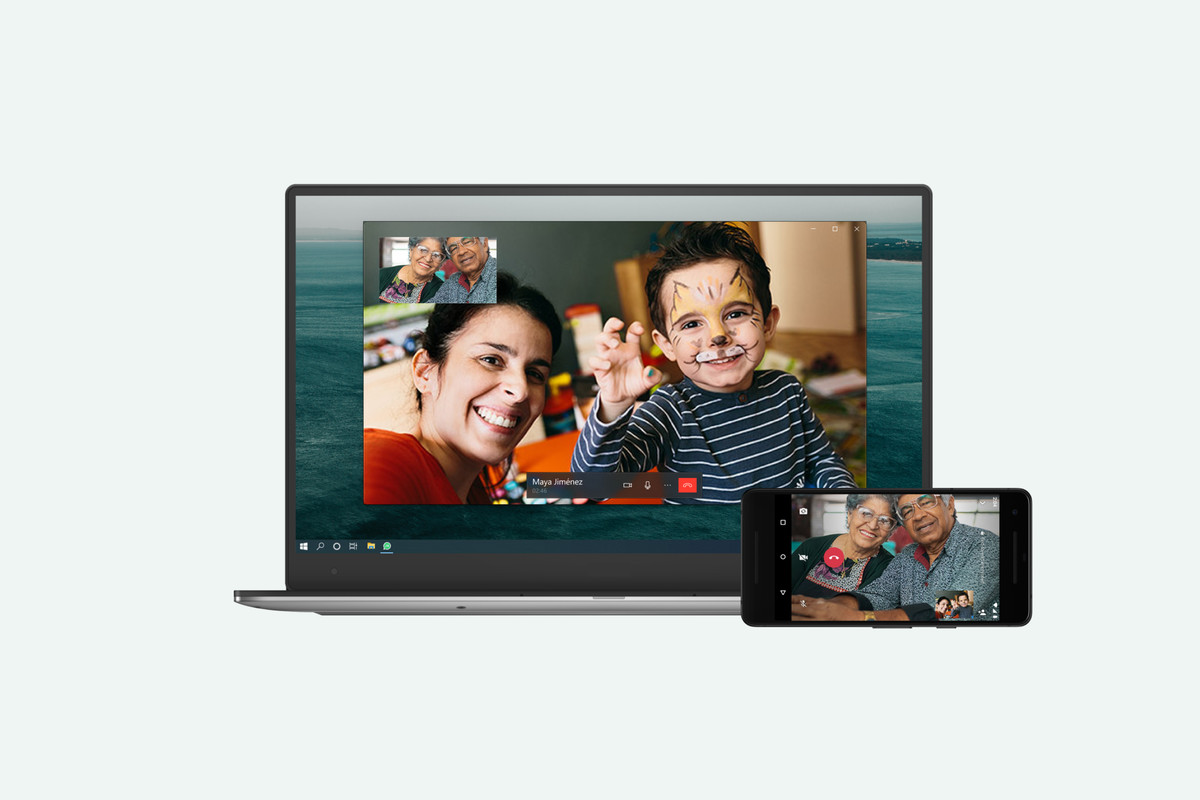
Pre-Requisites
Before we start explaining how you can make WhatsApp calls via your desktop, you need to know these things:
- Download the latest version of the WhatsApp application on your Mac. The latest version, as of the time of writing of this guide, is 2.2106.15
- Make sure your iPhone, or Android phone, is running the latest version of WhatsApp.
- You need to make sure your Mac is up to date. Although WhatsApp calling works on macOS 10.13 High Sierra or newer, WhatsApp says the app works best on macOS Big Sur.
- You need to make sure the microphone, speakers, and camera of your Mac are working.
Pairing Your iPhone With WhatsApp Desktop
After installing WhatsApp on both your phone and desktop, follow this procedure to pair your phone’s WhatsApp with the WhatsApp app on your desktop.
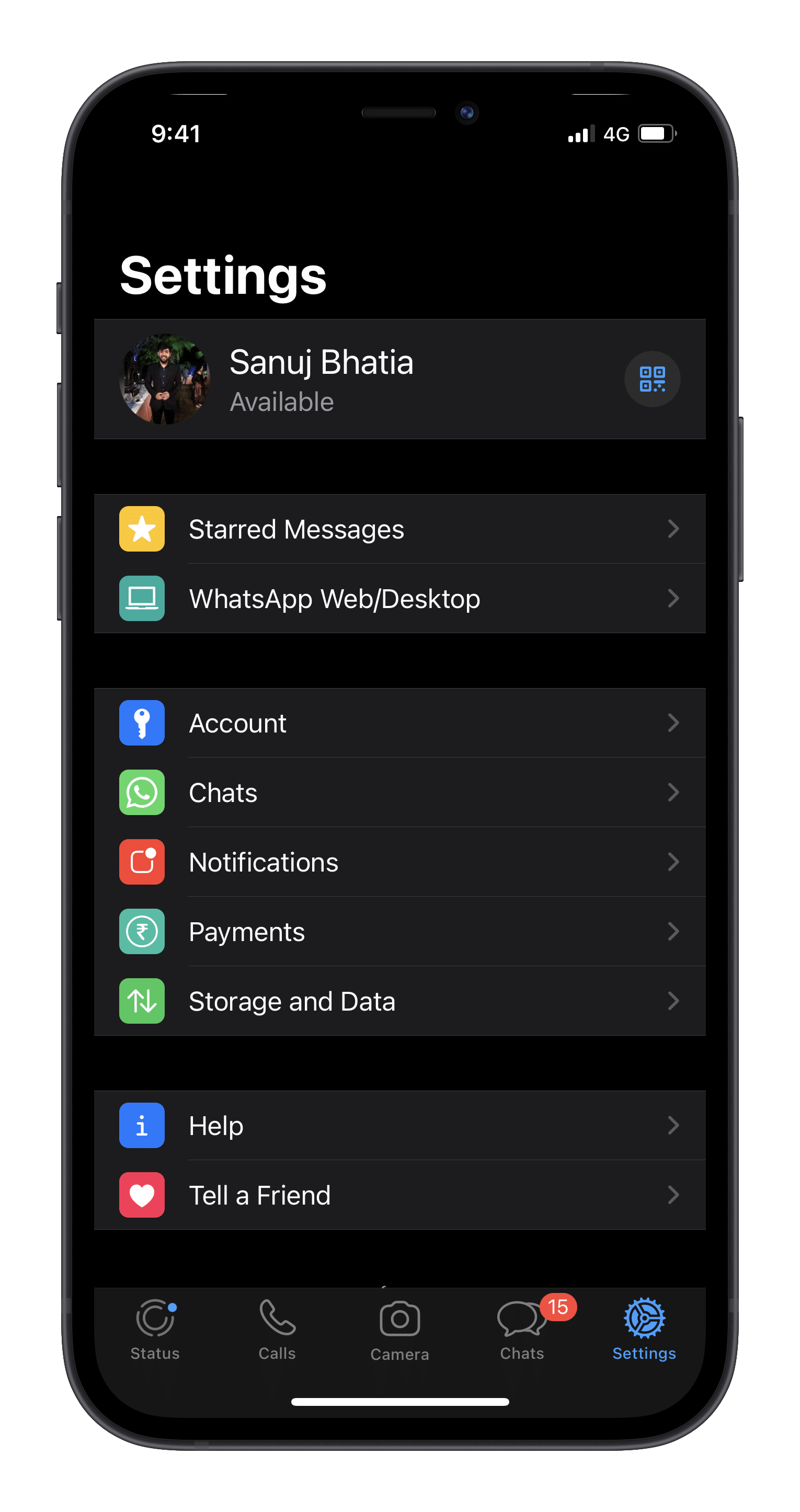
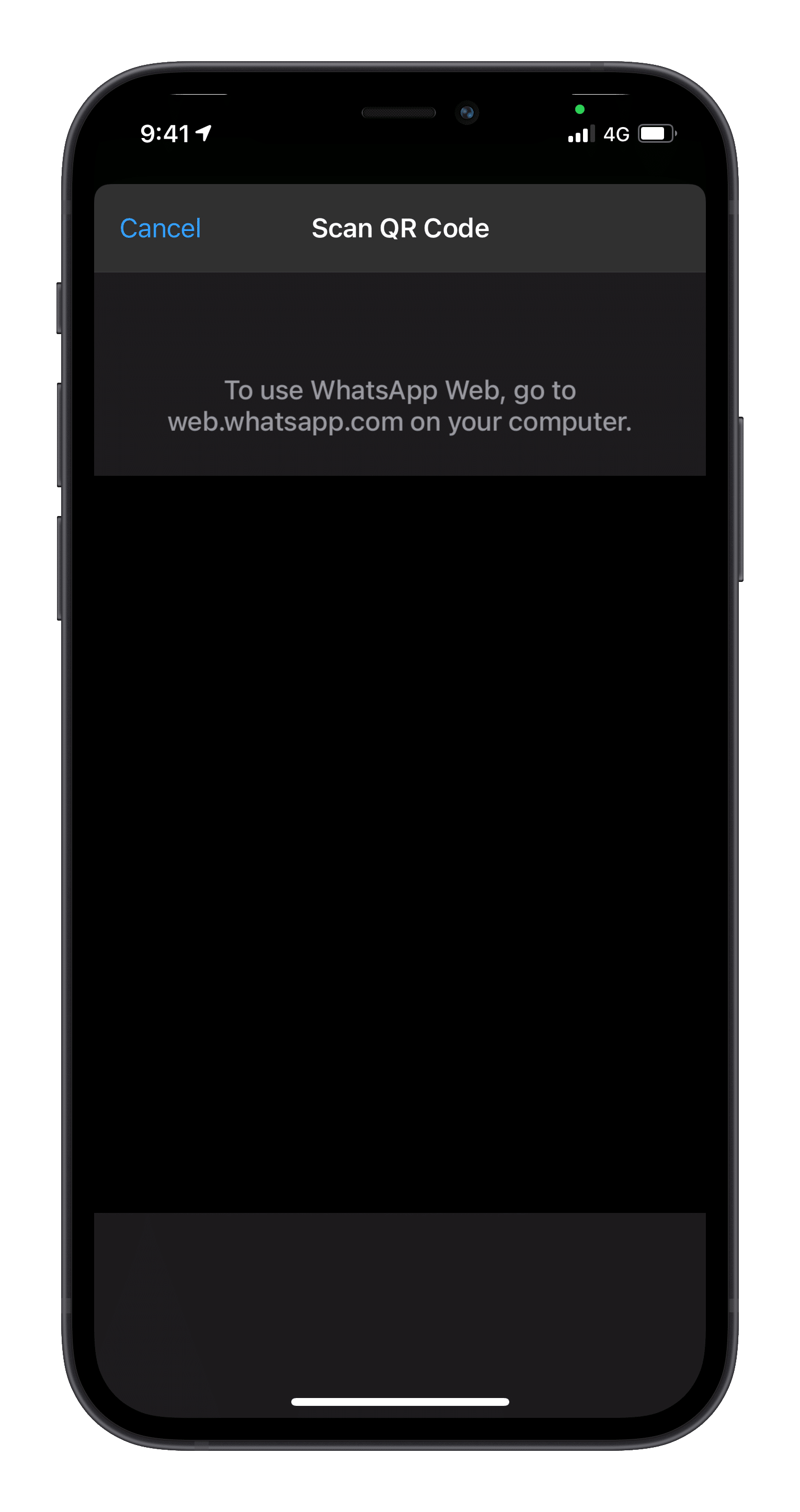
Step 1: Tap on the last tab named Settings on your iPhone.
Step 2: Tap on WhatsApp Web/Desktop
Step 3: On your desktop, open the WhatsApp app. It should show a screen like this.
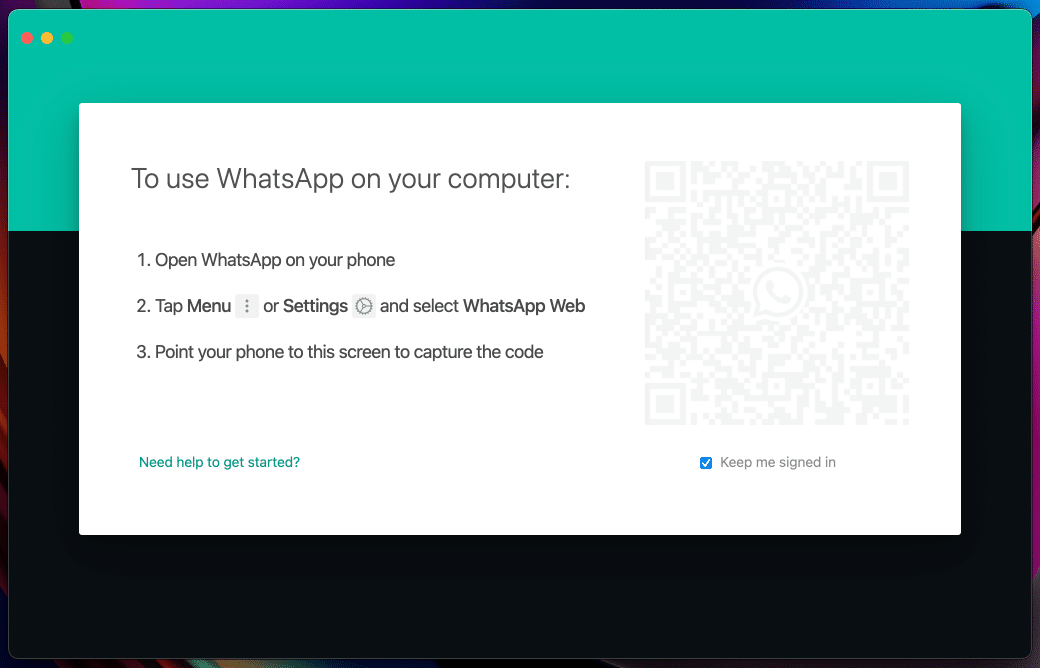
Step 4: Scan the QR code via your phone, and your phone should be paired.
Making a WhatsApp Video or Audio Call Via Mac
To make a WhatsApp call on your PC or Mac, you need to follow these steps:
Step 1: Open the chat of the person to whom you want to make a call.
Step 2: Click the Video or Audio call option on the top right corner of the screen.
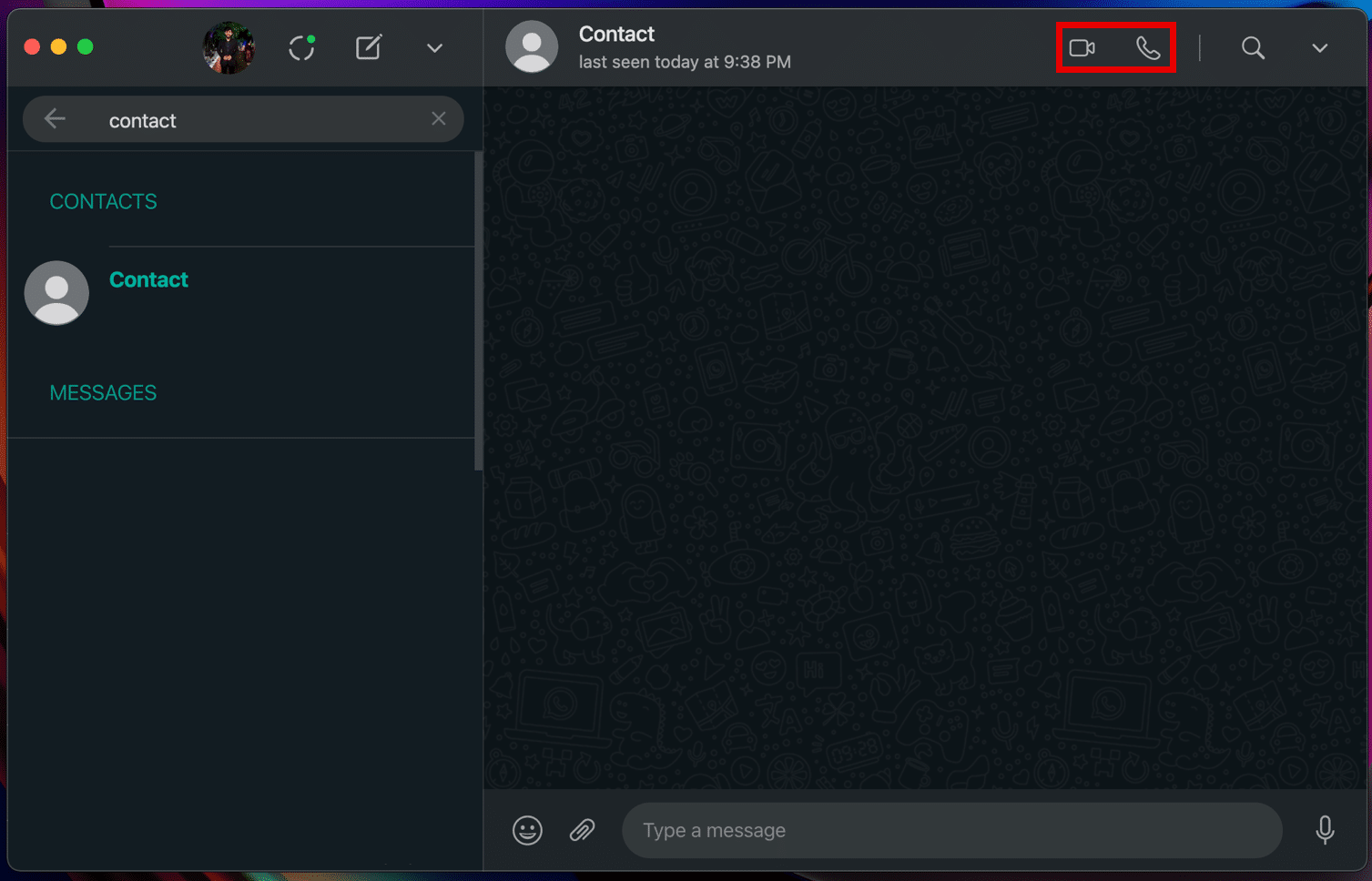
During the call, you can mute or unmute yourself by clicking on the microphone icon. Similarly, you can turn on or turn off the camera when you are on a video call. You can even accept or reject calls when the app is active on your desktop.
Please note that calling is limited to only one contact for now. WhatsApp has promised that a future update will bring the calling functionality for groups.
Have you tried video or audio calling on WhatsApp’s Desktop apps yet? What are your thoughts? Let us know in the comments section below!




