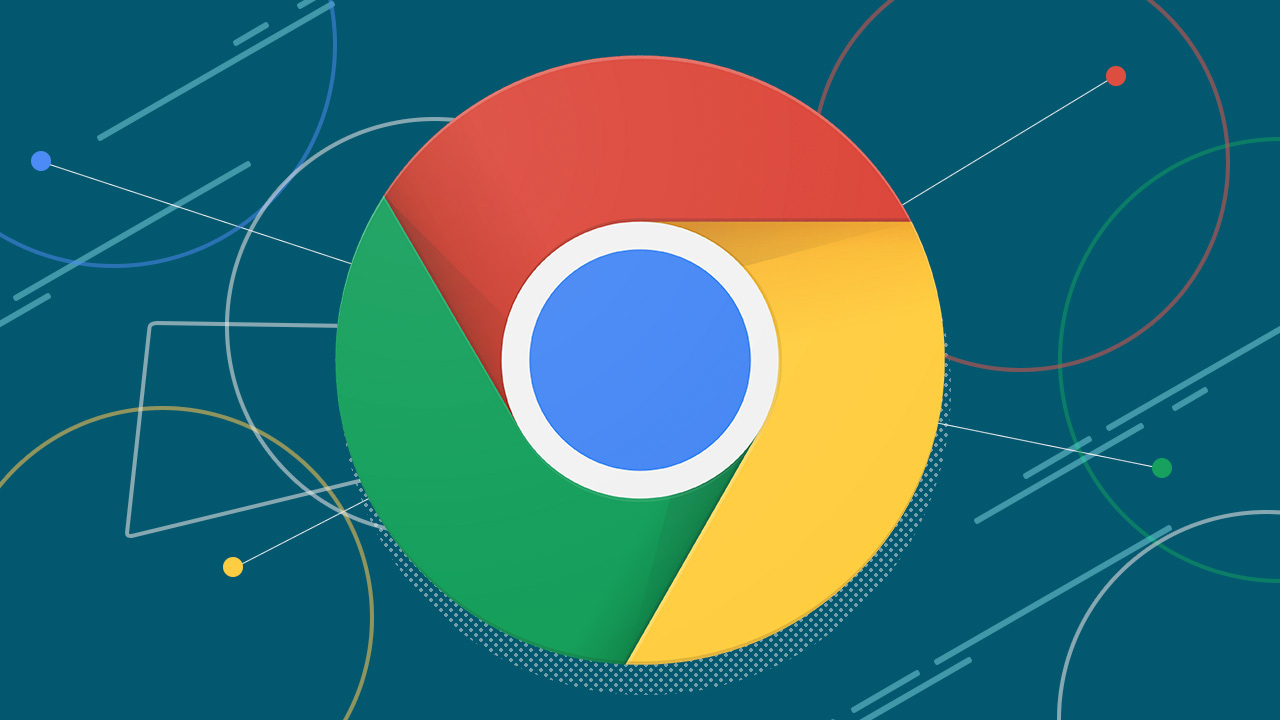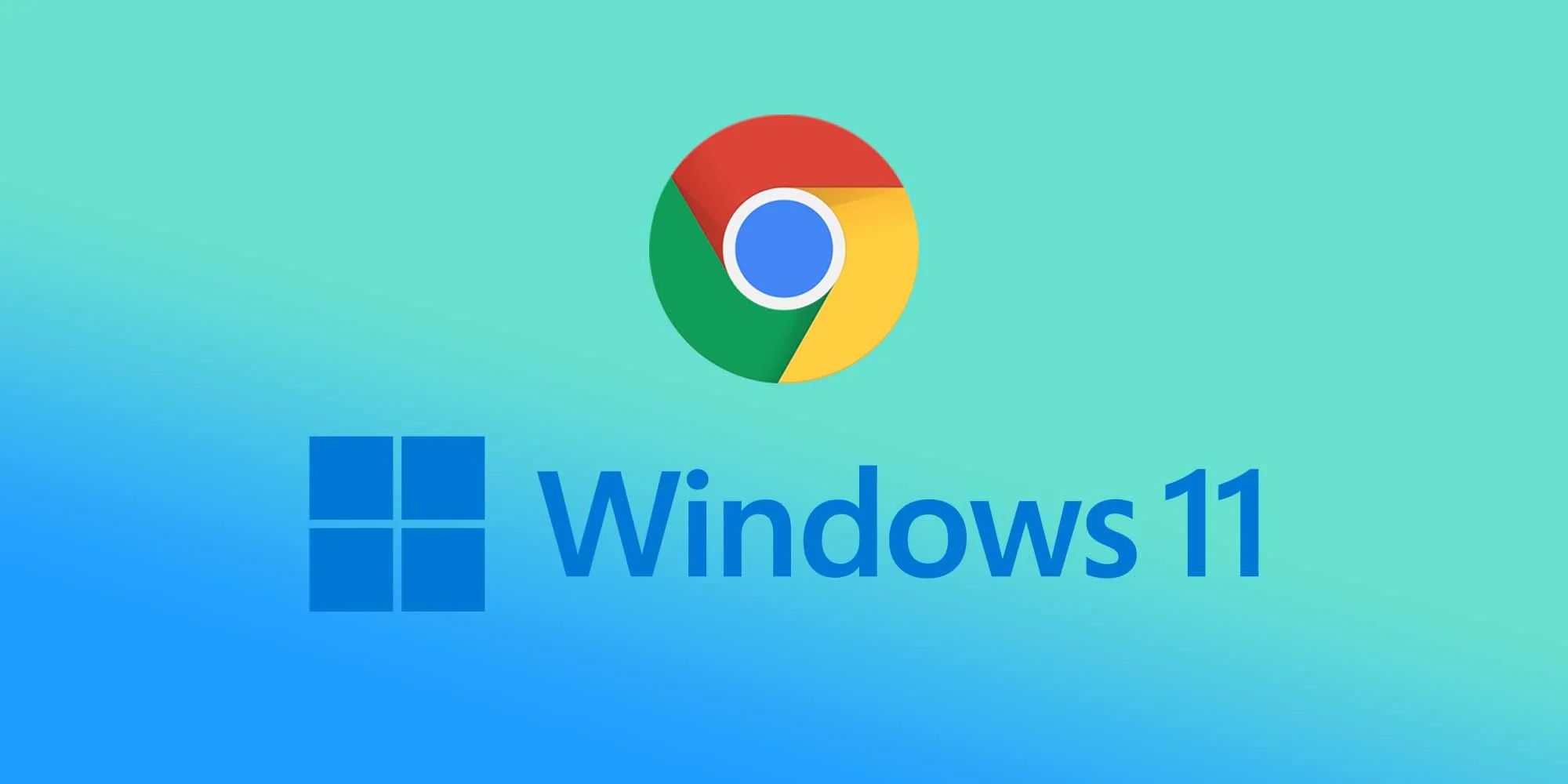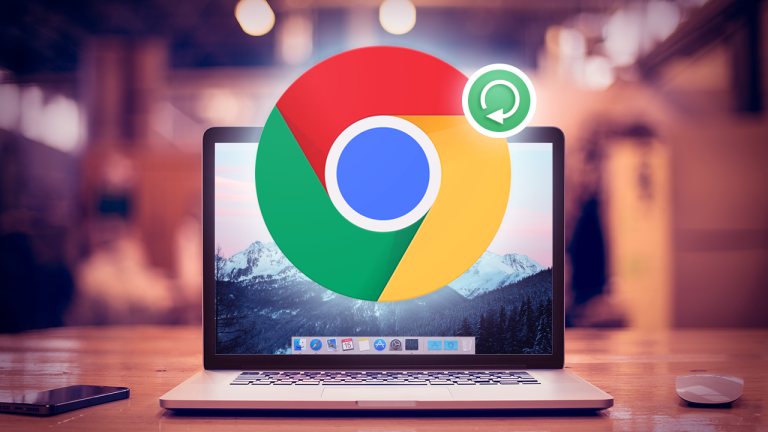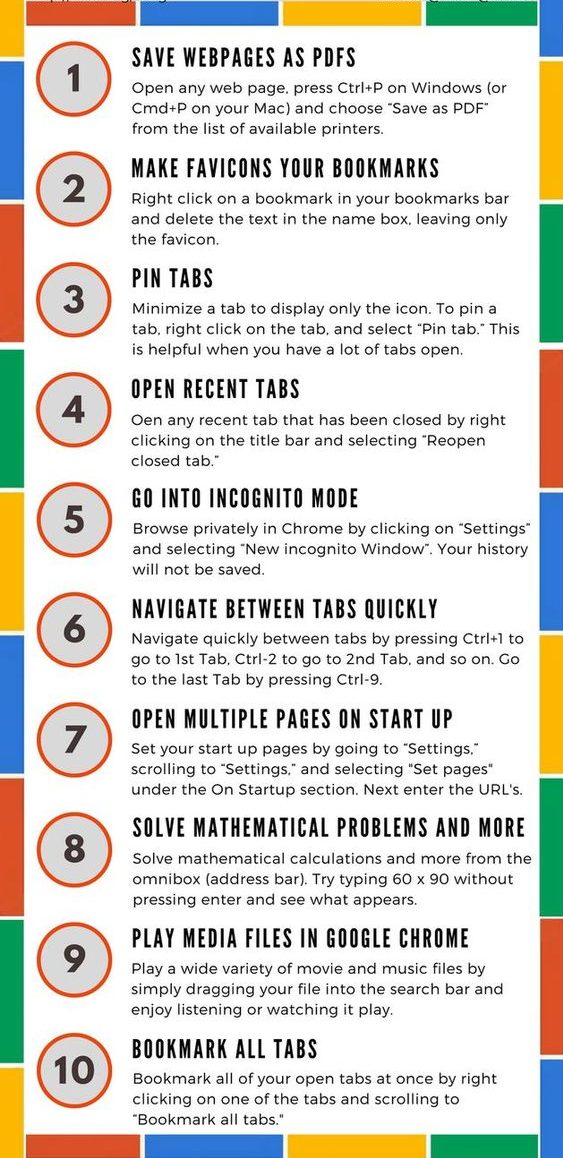1.Hide With Incognito Mode
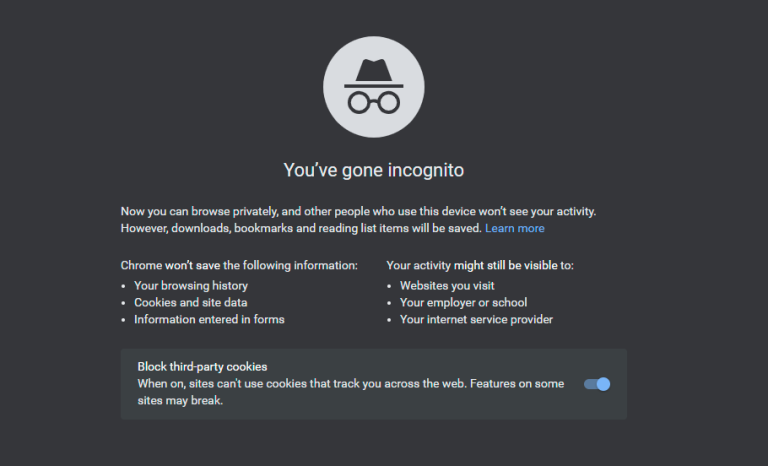
Well, provided you don’t expect Chrome recording your browsing history or websites tracking your activity, go into Incognito Mode. It’s a good option when browsing for things you might not want the world to know about, whether it’s holiday gift shopping or more adult activities.
In order to open an incognito window in Chrome, click the three-dot icon on the top-right corner of the browser and select New incognito window. On mobile, tap the three-dot icon on the bottom-right (iOS) or top-right (Android) and select New Incognito Tab.
We shall know that Incognito Mode will not block your behavior from being monitored by work or by the websites you visit.If you’re serious about online privacy, consider a VPN service.
2.Cast Your Screen
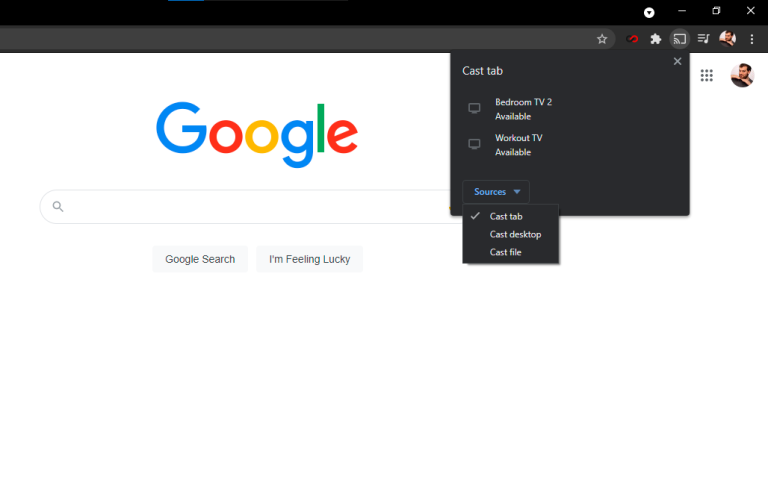
You know you can use your Chromecast to cast content from video-streaming services like Netflix and Hulu from your phone to your TV. But you can also beam what you’re seeing on your PC screen to the TV with Chrome’s built-in Cast functionality. The most direct way to do this is to right-click anywhere in Google Chrome and select Cast. You can also get to it via the three-dot icon on the top right.
In the pop-up window, select the Chromecast-enabled device on which you’d like your browser window to appear. You can also choose whether you cast a tab, your entire desktop, or a specific file to the target television.
3.Integrated Music Control
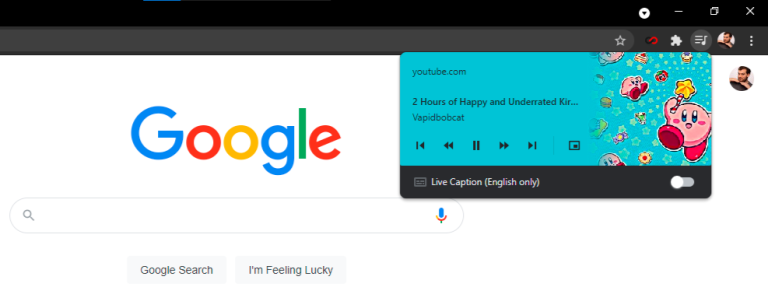
Provided you are reading an article in one tab and listening to music in another, you don’t have to navigate away just to press pause. Chrome has a built-in music controller that can be accessed from the music note icon in the menu bar. Click the button and you can play/pause, seek backward and forward, and skip or go back a track. If it’s a YouTube video, you can turn on picture-in-picture mode to watch from any tab or turn on live captions.
4.Use the Magic of the Omnibox

Chrome’s omnibox—what Google calls the address bar—is like a built-in Google search page. It can perform many of the same tricks; solve math problems, answer basic questions, and perform conversions—all before you’re done typing your search. You can even search though your favorite websites without actually navigating to them.
This tip is beneficial if you wanted, for instance, to go directly to the Wikipedia article on orangutans without visiting Google.com or Wikipedia’s front page. In order to set up this ability, first go to Settings > Search engine > Manage search engines. There, you’ll see your default search engine and other sites already available for quick searches.
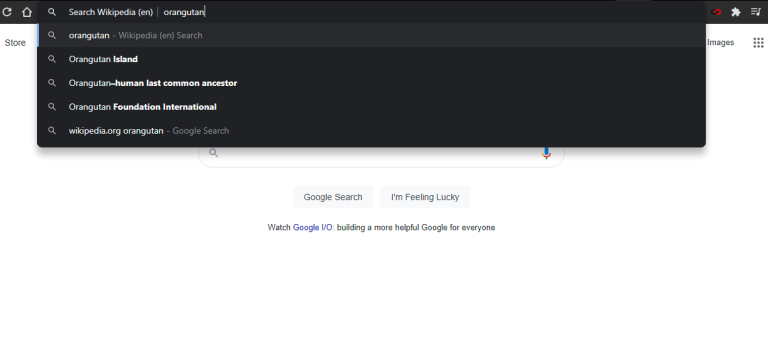
Thus, for quick Wikipedia searches, click Add under Manage search engines and add the site URL. Then, the next time you type “Wikipedia.org” in the omnibox, on the far right, you’ll see a prompt telling you to press tab to search within the site.
After you press the tab button, the omnibox will indicate that you are now searching within that website instead of Google. When you press Enter on a search, you will be taken directly to that page, instead of a Google search result.
This feature is not specific to reference or search sites. You can use the omnibox to search directly through nearly any site—even PCMag.com—as long as it’s included in your managed list of search engines. Chrome will automatically add these “keyword searches” for any site you visit.
5.You can use Quick Search on Chrome
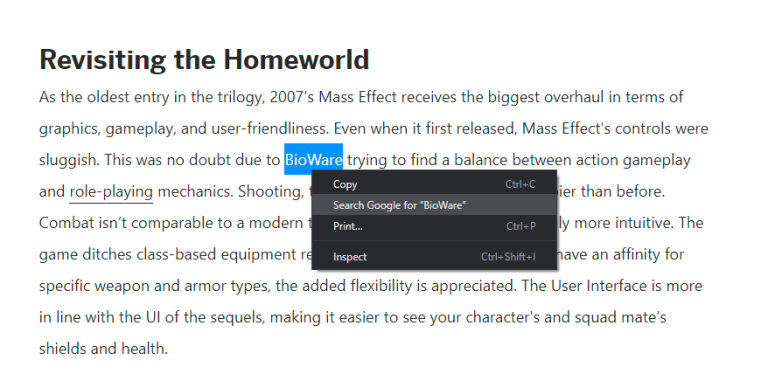
And, provided you’re ever on a web page and come across a word or phrase you want to know more about, Chrome offers an easy, built-in search option. Highlight the word(s) you want to search, right-click, and select Search Google for [highlighted text]. A new tab will open and your Google search will appear. Alternatively, you can highlight a word or phrase, then drag and drop it directly into Chrome’s omnibox to perform a web search.
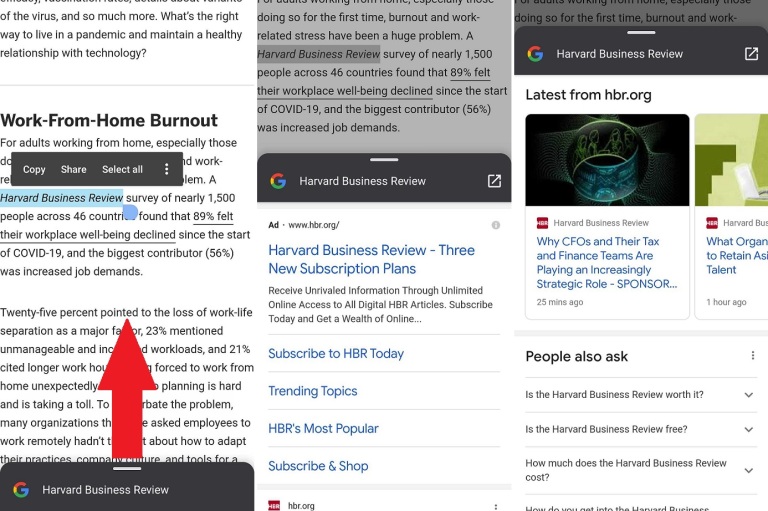
In order to search a word or phrase on an Android device, highlight any selection of text via a long tap and Chrome will generate a search card for that term. Pull up on the card that appears at the bottom of the screen to view Google search results for that word or phrase.
On some Apple devices, highlighting a word or phrase will produce a pop-up with the option to “Look up”; scroll to the bottom and tap Search Web for more.