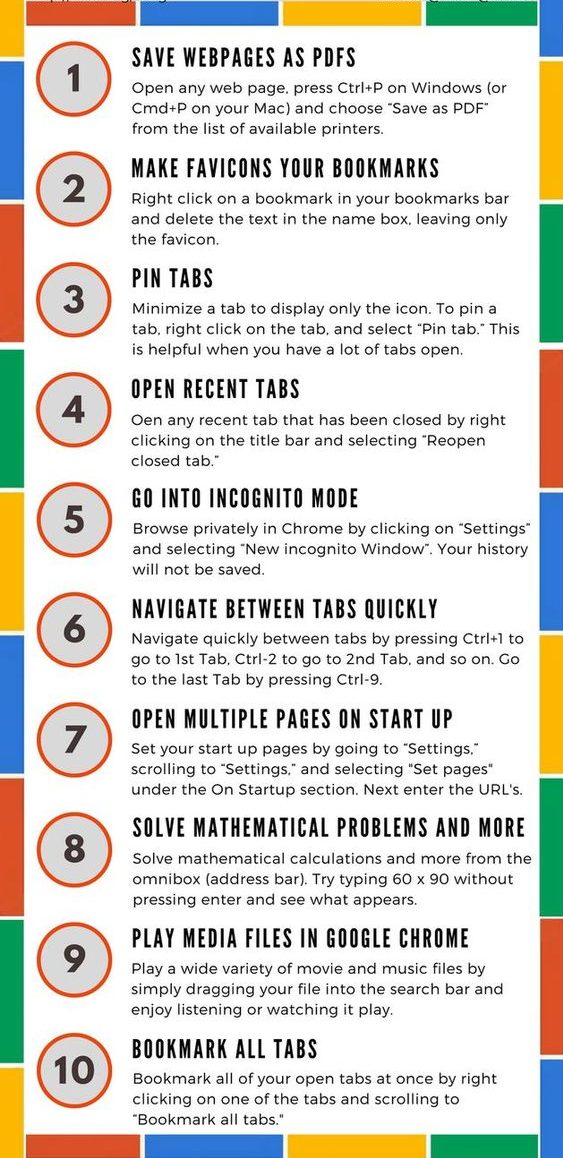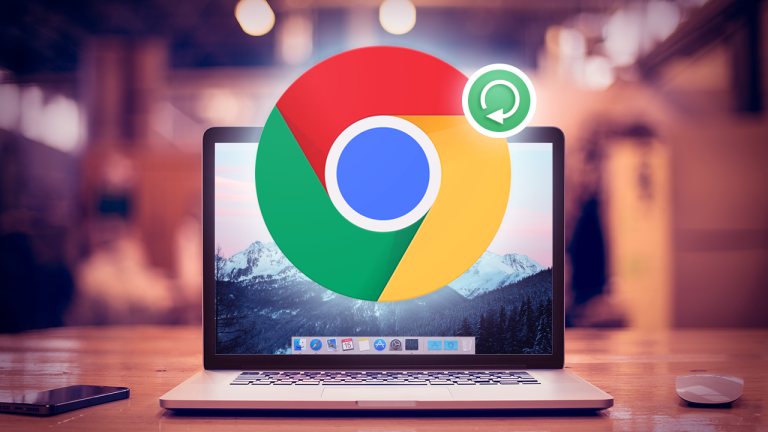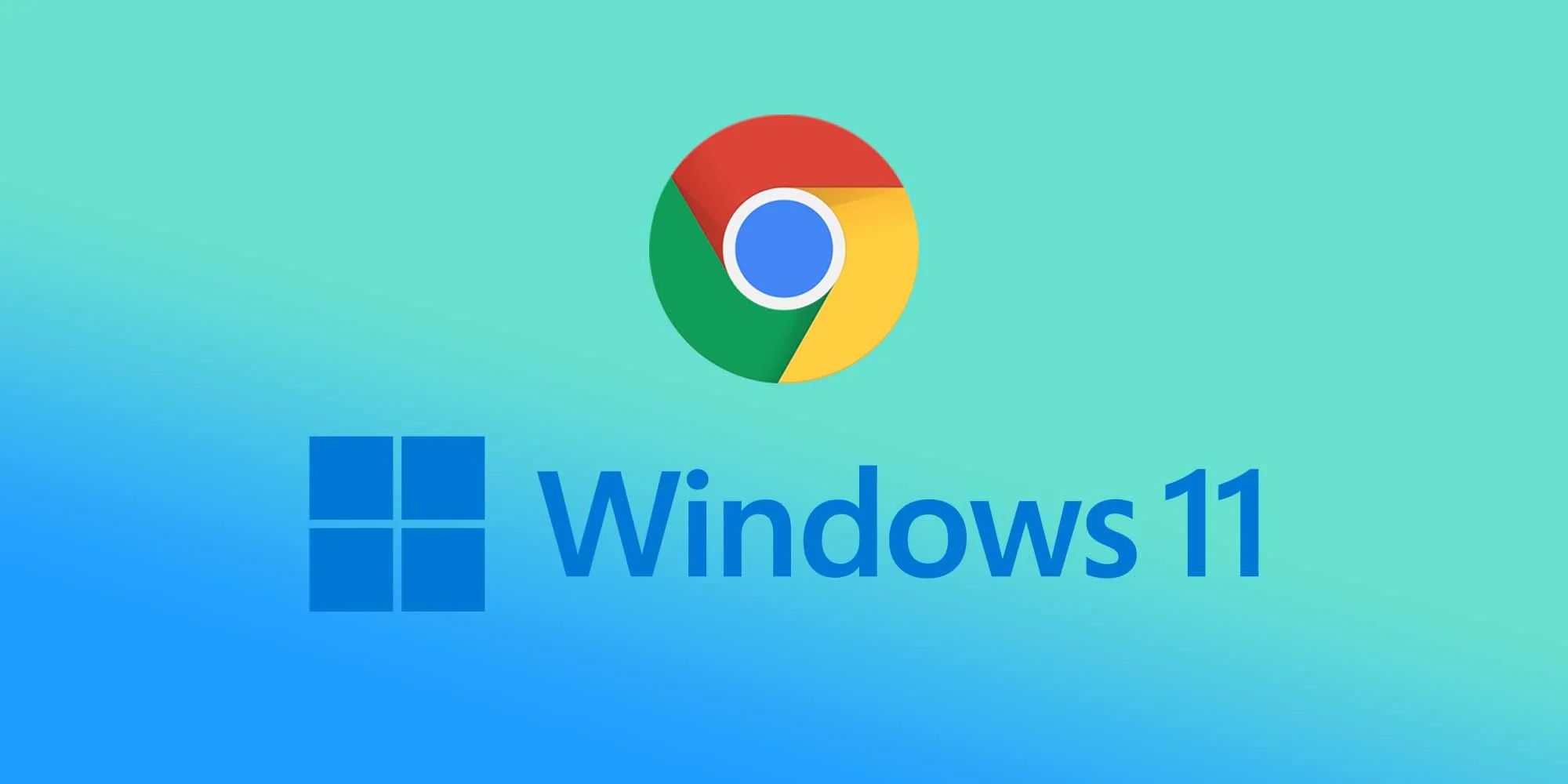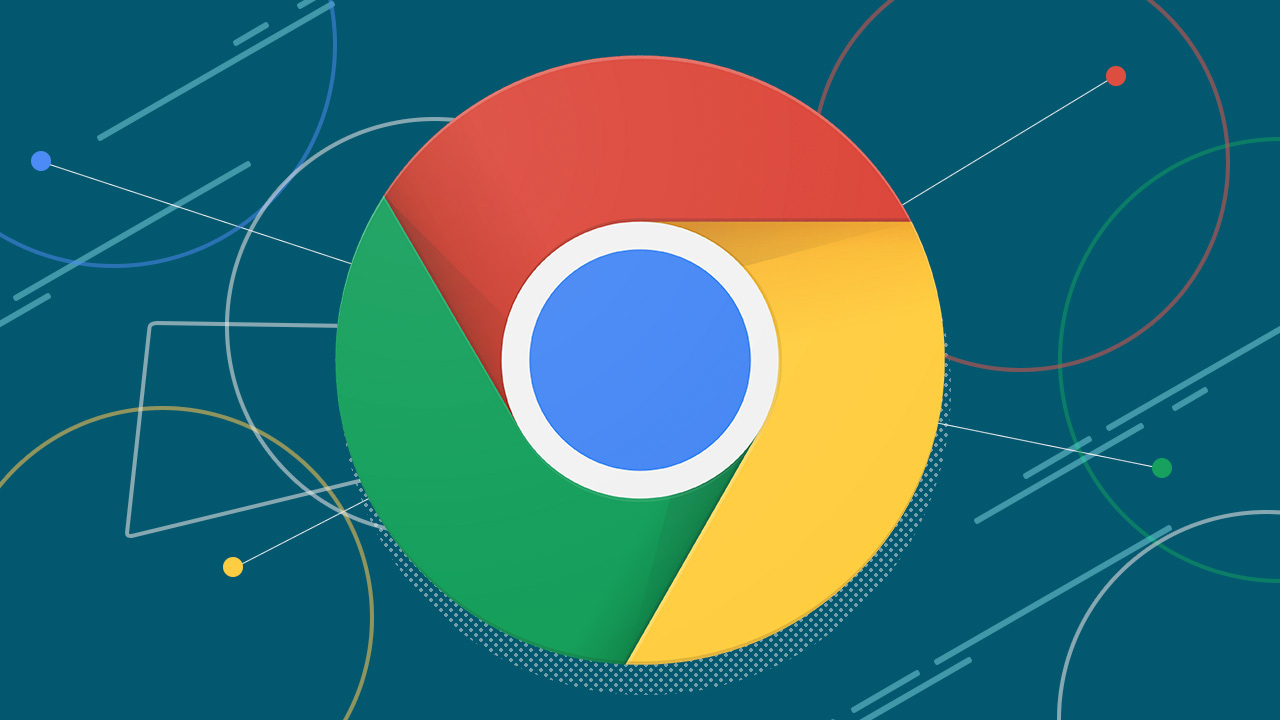Save Web Pages as PDFs
Google Chrome equips the built-in PDF writer. Open any web page, press Ctrl+P on Windows (or Cmd+P on your Mac) and choose “Save as PDF” from the list of available printers in order to download that page as a PDF file. No extensions required.
Make Favicons Your Bookmarks
In Chrome, there is another method to obtain quick access to your favorite websites by creating a favicon of the website instead of whole URL text. To do this, first click on “Settings” (the vertical dots icon in the upper right-hand corner), select “Bookmarks,” and then select “Show bookmarks bar.” Next, bookmark a site by clicking on the Star in the omnibox (address box). Then right-click on the bookmark and delete the text in the name box, leaving only the favicon.
Pin Tabs
When it comes to using Chrome, there is an option to pin a tab that can minimize the tab to display only the icon. When you have a number of tabs opened, this feature is very useful, as it will display the icons, leaving more space for multitasking. This option also avoids tabs lost on the side of the screen when you have numerous tabs open at one time. To pin a tab, right click on the tab, and select Pin tab.
Open Recently-Closed Tabs
You are able to open any recent tab that has been closed by mistake. To do this, press Ctrl + Shift + T. You can also reopen it by right-clicking on the title bar and selecting “Reopen closed tab.”
Go into Incognito Mode
Regarding the private browsing, you can enable incognito secret mode, where Chrome will not keep your browsing or download history. You can enable secret mode by pressing Ctrl+Shift+N, or by clicking on Settings and selecting New incognito Window. Using incognito mode is great for reserving hotels, booking flights, or shopping. This way, your email is not later plagued by spam or ads.
Navigate Between Tabs Quickly
You can navigate between open tabs very quickly by using some shortcut keys. Use Ctrl+Tab to navigate tabs one by one, Press Ctrl-1 to go to the first tab, Press Ctrl-2 to go to the second tab, and so on. You can also switch to the last tab by pressing Ctrl-9.
Open Multiple Pages on Start Up
You could manipulate what page or pages appear when you launch Chrome on your computer. Rather than opening your browser with just one homepage, Chrome gives you an option to open several pages as it starts up, providing instant access to the different websites and services you prefer to start your day with. To set your startup pages, select Settings and then scroll to Settings. Under the On Startup section, select Set pages and enter the URLs of your preferred start-up pages.
Solve Mathematical Problems, Equations, and More
The omnibox can solve mathematical calculations. It can even solve questions such as How many cups in 4 liters? Try to add or multiply any math calculation in the omnibox without pressing the enter. For example, try typing, 60 x 90 and see what appears.
Play Media Files in Google Chrome
Did you know that you can play a wide variety of movie and music files (.avi, .mov, .mp4, .mp3, .mkv, .ogv, .ogm,.webm, .wav etc) using Google Chrome? Simply drag your file into the search bar and enjoy listening or watching it play. Chrome can even be used to view images and open Microsoft Office files and PDF files as well.
Bookmark All Tabs
Provided you get several tabs open and want to bookmark them all at once, all you have to do is right-click on one of the tabs and scroll to Bookmark all tabs. A bookmark popup dialog box will appear asking you where you want to save your bookmarks.