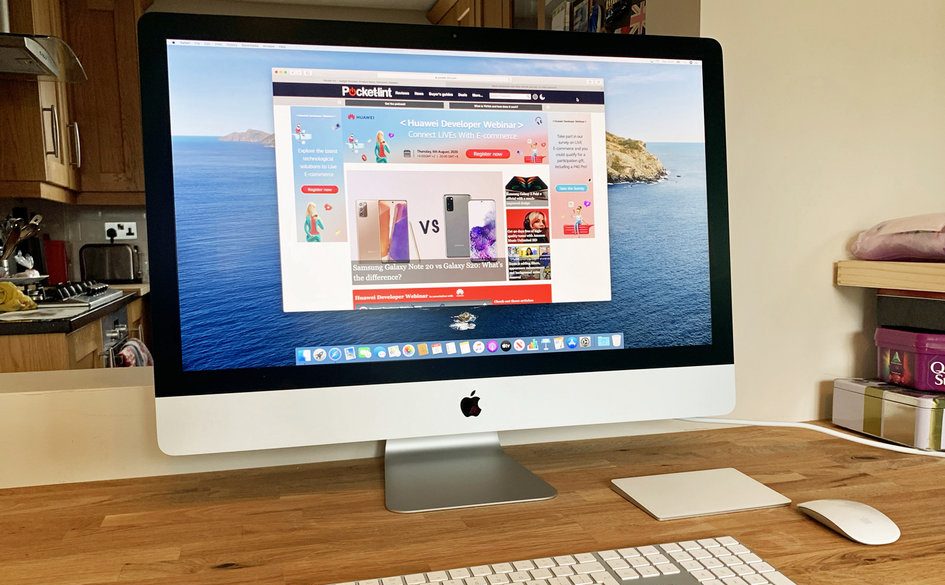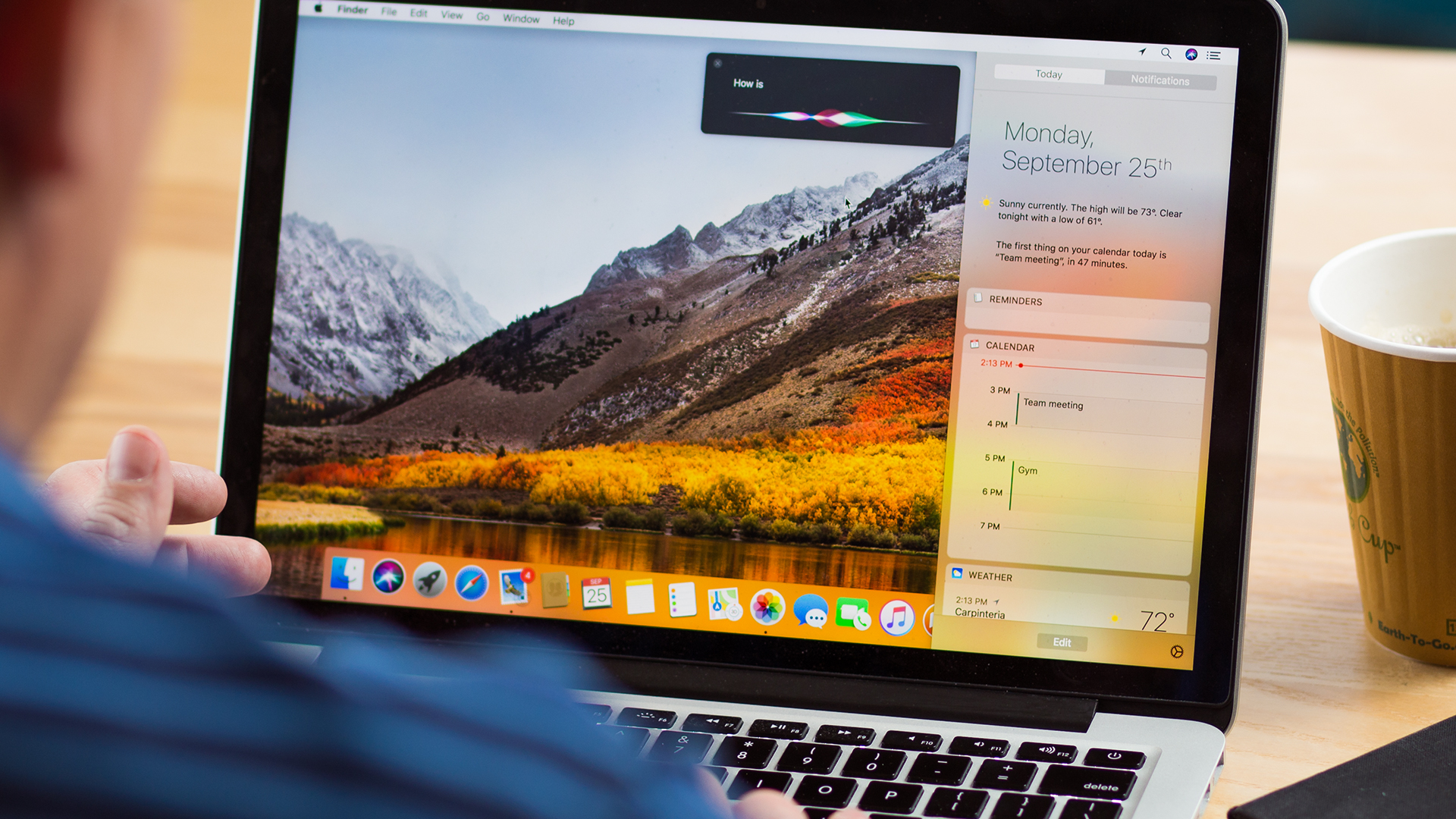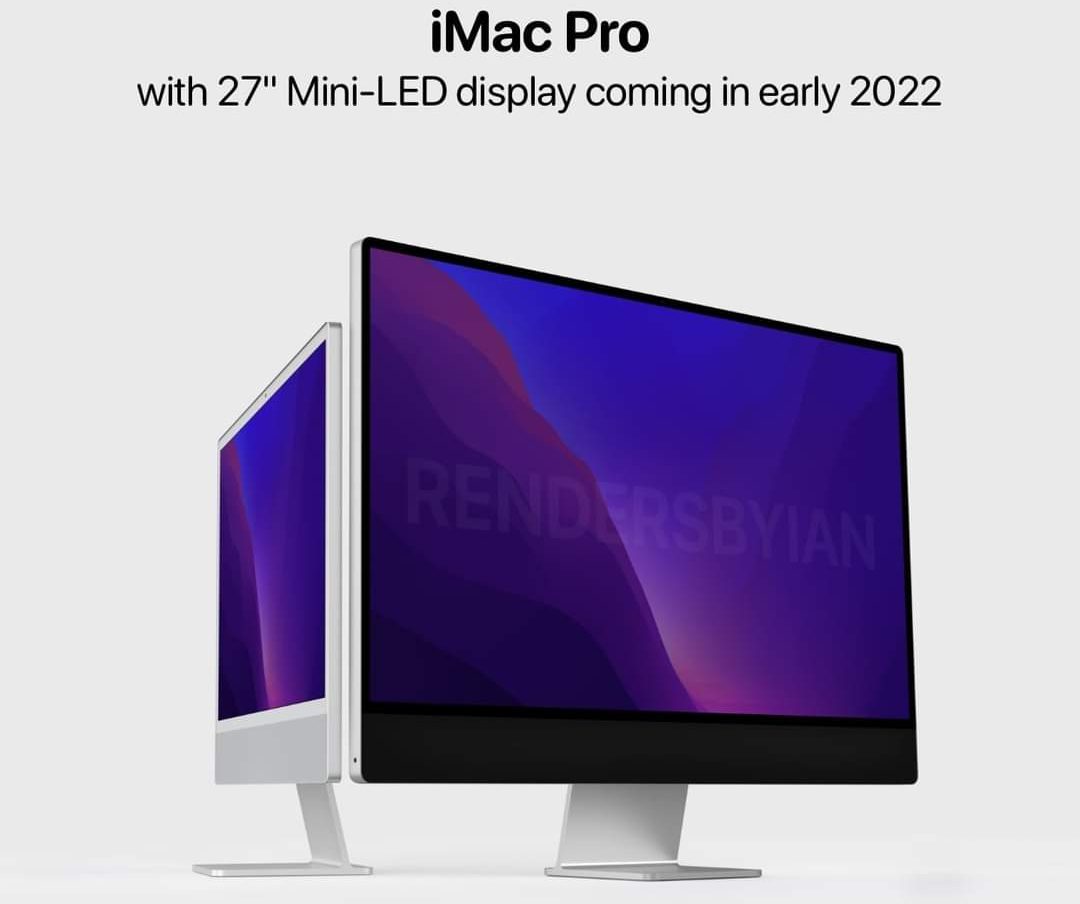Here is how to disable Startup Apps
The easiest method to stop an app from launching on startup is from the Dock. Right-click on the app and hover over Options in the menu. Apps that are set to open automatically will have a check mark next to Open at Login. Click that option to uncheck it and disable it from opening.
Instead of hunting for each app, though, you can do it all from one place. Go to System Preferences > Users & Groups > Login Items for a list of apps set to launch on startup. To remove a specific app, highlight it and click the minus button under the list.
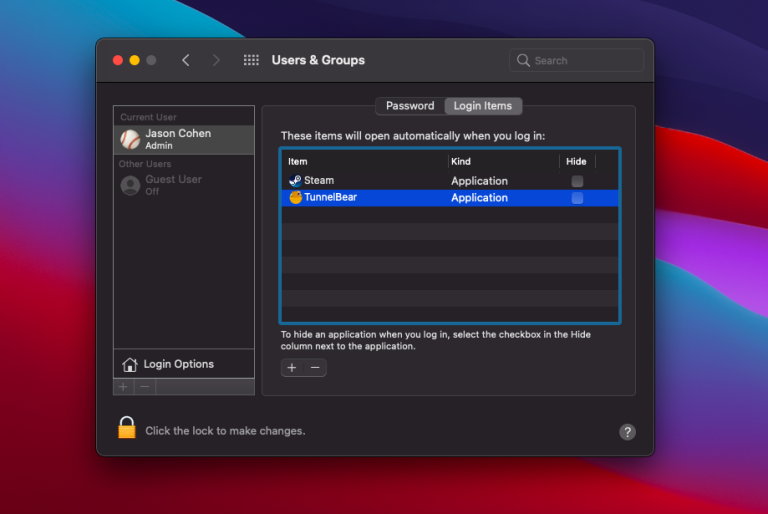
If you prefer, certain apps can be set to launch at startup without necessarily popping up onto the screen. This ensures the program won’t get in your way but will be ready to use when it’s needed. Just tick the Hide box next to each app listed.
Don’t want to wait but aren’t ready to disable everything yet? You can temporarily disable startup apps. Enter your login information as you normally would, but hold down the Shift key on the keyboard before submitting your credentials. Continue holding until the Dock appears, and the startup apps won’t load that time.
Here is how to remove launch daemons and agents
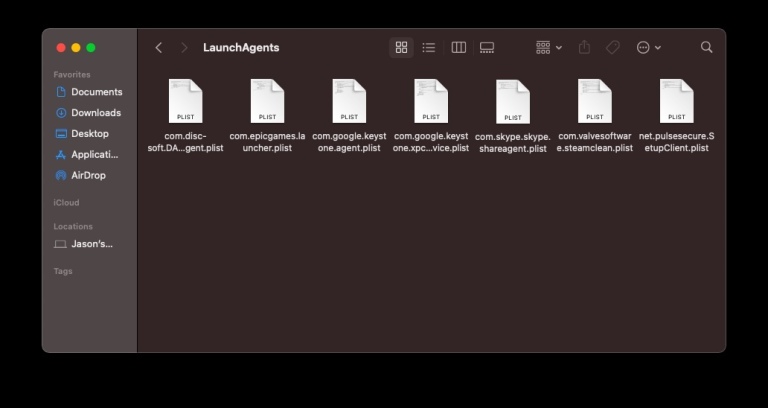
Provided you still have certain programs opening when you boot up your Mac, it’s likely due to launch daemons and agents hidden within your libraries. These files are hidden in places you won’t normally look and tell the computer to launch programs independently of regular startup items. They can even be used for nefarious purposes.
You could find them in a number of places. Open your disk drive in Finder—it’s usually named Macintosh HD by default—then open Library and look for folders named LaunchAgents and LaunchDeamons. They may also be separately stored within your computer’s hidden files. Open Finder, click Go, and hold down the the Option key. Select the Library folder that appears and again look for LaunchAgents and LaunchDeamons folders.
Within these folders are .plist files that may be connected to a certain program or service. If you see a file name that matches a program you know continues to launch on startup, you can freely delete it. This will stop the program from telling macOS it needs to be launched. You may also find files matching programs that are no longer installed; these can also be removed.
But, we don’t recommend deleting every .plist file you find en masse. If you don’t know what something is for, search its name online before proceeding. There are also LaunchAgents and LaunchDeamons folders within your Mac’s System folder that you should not mess with because your computer needs them to function properly.

If this all sounds too complicated, don’t worry. Utility programs like CleanMyMac X, MacKeeper, and Nektony’s App Cleaner & Uninstaller can help identify daemons and agents and manage their removal.