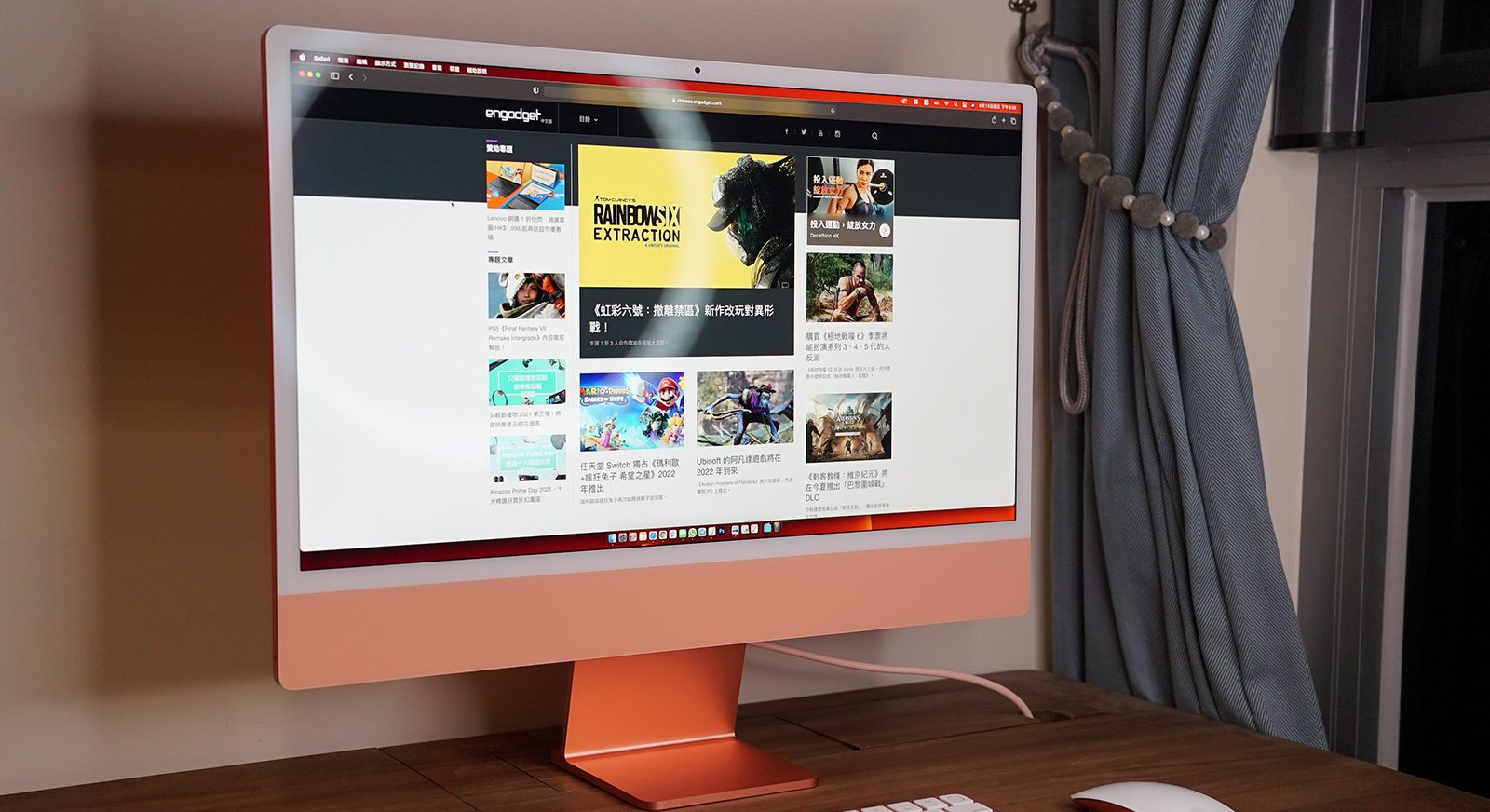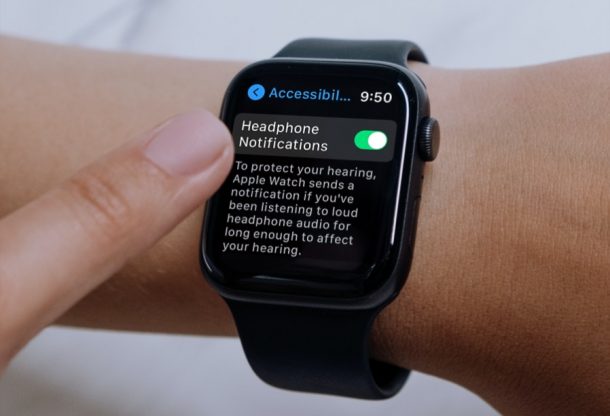1.Have You Tried Turning It Off and On Again?
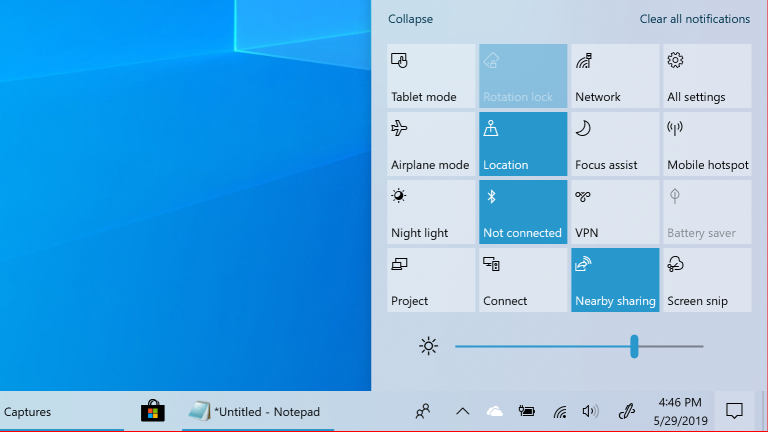
This may sound obvious, yet make sure your computer and monitor are actually powered on. Both should have lights on the front that brighten up when receiving power, and it’s completely possible you bumped the monitor’s power button at some point without realizing it.
If your computer is on, try rebooting it, and see if the problem persists. Press the menu button on your display to make sure it’s on the correct input, as well.
Also make sure your brightness is turned up. Many laptops let you dim the screen down to nothing, so raise the brightness and you might find your computer was running properly this whole time—it was just dimmed.
Similarly, try holding the function key and pressing any button that looks like a computer display along the top of your keyboard—the screen may have been disabled, or gotten confused after being disconnected from an external monitor.
Eventually, you might even try unplugging the monitor entirely. I’ve owned a display that, when stuck on an input with no connection, would refuse to show a picture until I unplugged it. If your monitor is stuck on an input with nothing plugged in, you may even need to plug something into that port before you can switch inputs to the correct one. It’s rare, but it happens.
2.Just Check The Connection

Next, make sure no cables have come loose. In particular, ensure your monitor is plugged into the wall and receiving power, and double-check that the cable going to your PC is firmly plugged in at both ends.
If you have a graphics card, your monitor should be plugged into that, not the HDMI port on your motherboard. If you have any extra cables lying around, try another one—maybe the cable you’ve been using is damaged, or one of the ports is malfunctioning.
In addition, make sure your cable has the right specs for the job: if you’re using DisplayPort, make sure it’s certified by VESA, and if you’re using HDMI, it may have a certification label on the packaging you can scan with the HDMI Cable Certification app for iPhone or Android. Remember, not all cables are created equal: if you’re trying to run a 4K display at a high refresh rate, for example, you’ll need an Ultra High Speed HDMI cable, rather than an older High Speed model. You can read more about cable ratings in our guide.
If you’re using any adapters, those could be the culprit as well—either you have a faulty dongle, or you’re using it in a way it wasn’t intended to be used. HDMI to VGA adapters, for example, only work in that direction—if you’re trying to hook a VGA computer to a DVI monitor, you’ll need a different type of active converter.
While you’re fumbling around with cables, unplug anything from your computer that isn’t essential. I’ve had situations where a specific USB port would prevent the computer from booting if something was plugged into it—weird, but it does happen.
3.Perhaps It’s Multi-Monitor Matters
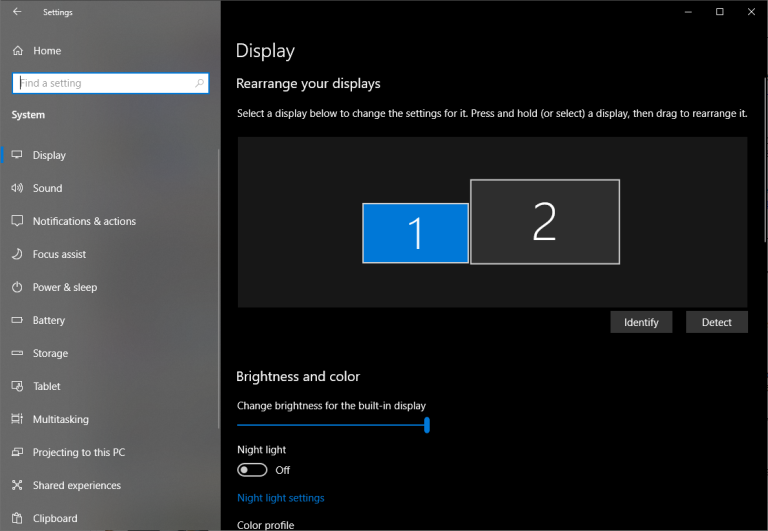
If you’re trying to hook up a second monitor, whether to a laptop or a desktop, you may run into issues where only one of the screens works properly. First, make sure your laptop or computer is capable of running two or more displays at once—some machines may not support all the monitors you want to connect.
Next, once you’ve plugged in your second monitor, go to Settings > System > Display. If your second display is recognized by the system but showing a black screen, it may be a result of the settings on this page—you may have it set to only show a picture on the laptop screen, for example, and can adjust this to mirror the desktop on both displays or extend the desktop across both screens.