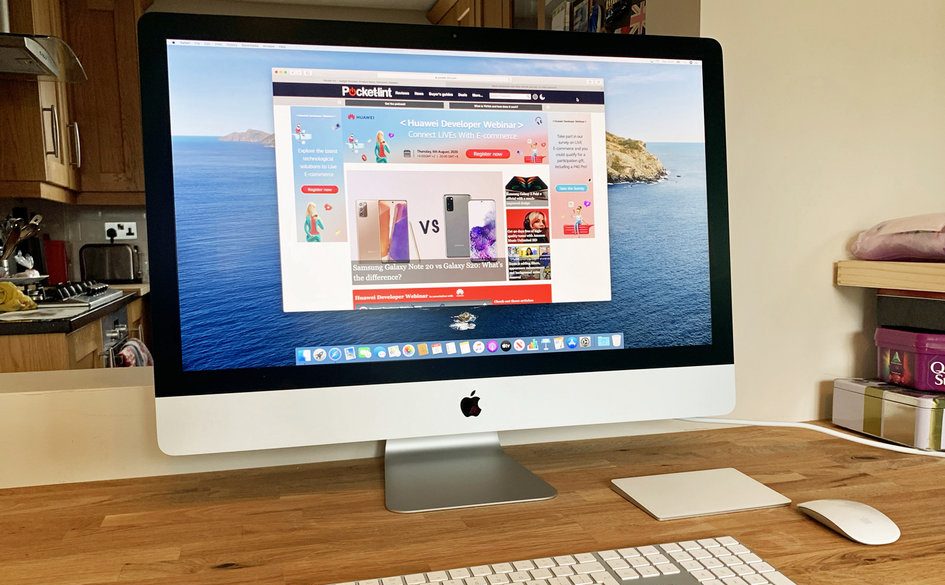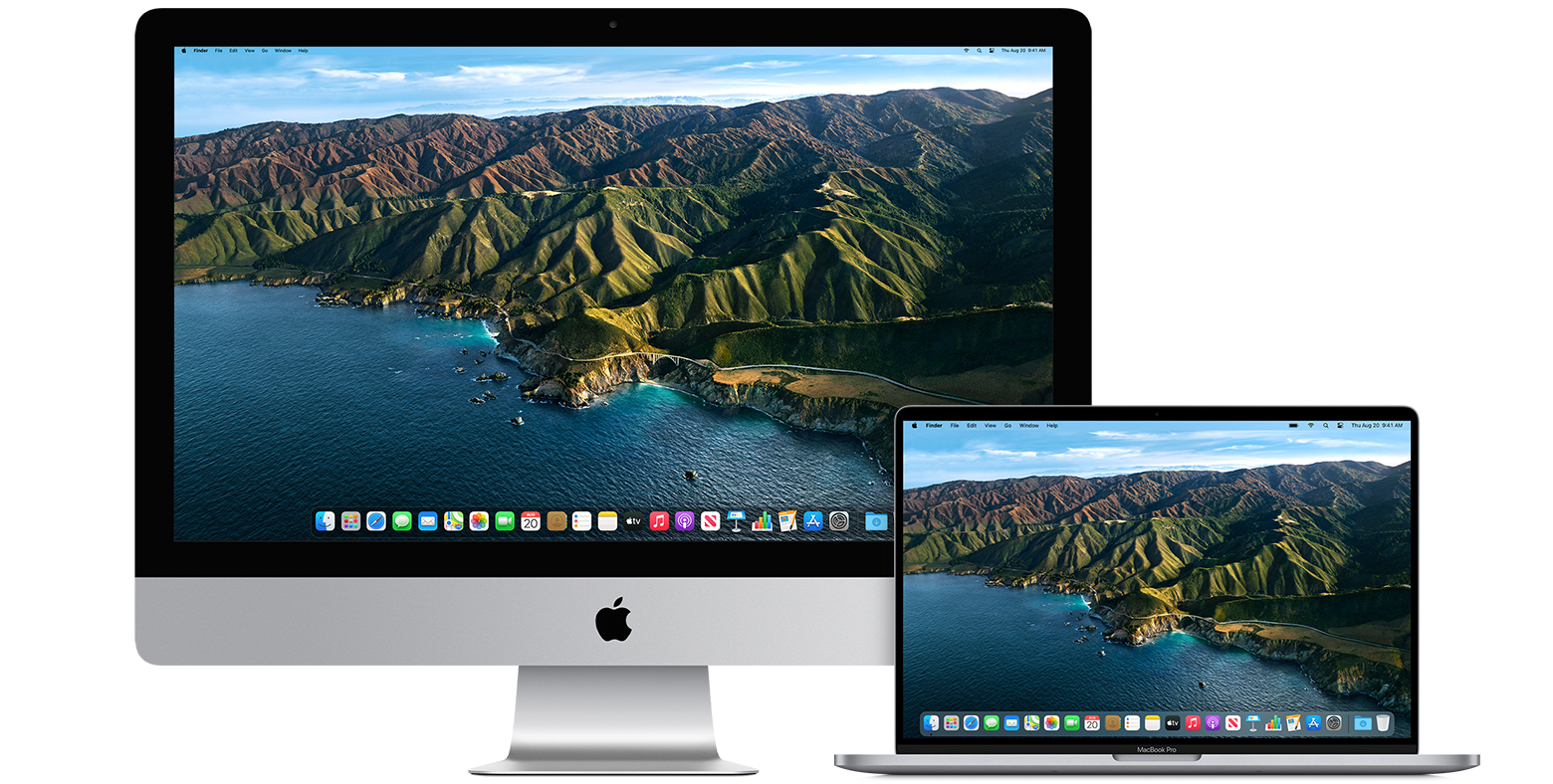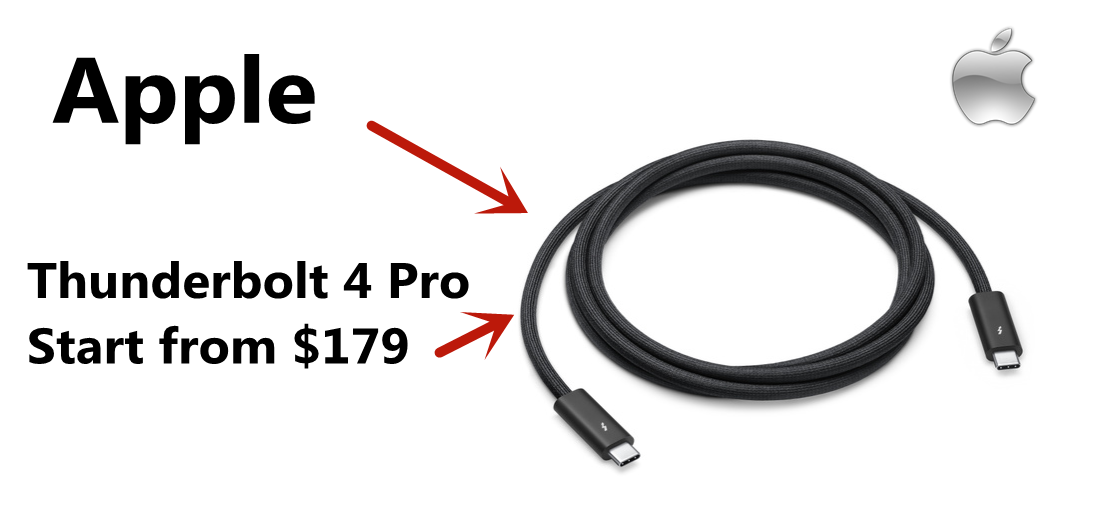Hey, bro, have you ever met such bad situation: Your Mac is failing to start up properly due to some unknown glitch, so there’s no way to access the operating system or even get your data off the hard drive. A bootable USB drive, which contains a copy of the operating system, can save the day. This will allow you to check your drive for errors, restore a recent Time Machine backup, and—if the drive is still physically working—reinstall the operating system to give it a fresh start.
Well, first of all, you need a USB flash drive or external hard drive formatted as Mac OS Extended, with at least 14GB of available space. You also need a downloaded installer for macOS Big Sur, or a previous version of macOS if you wish to use that instead. The process supports several past macOS versions.
1.Reformat USB Flash Drive
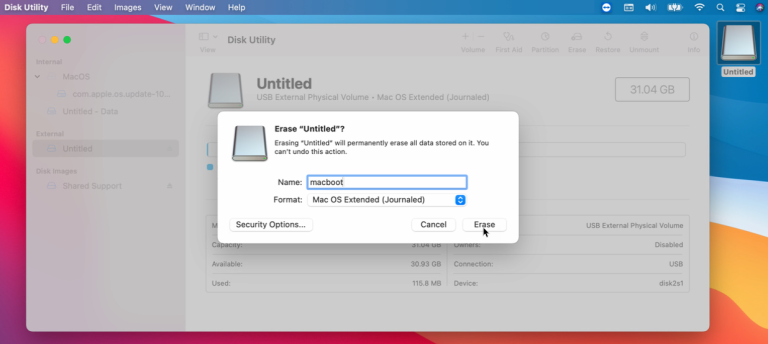
If you want to create the bootable installer, plug the USB drive into your current Mac. Click the Go menu and select Utilities. Open Disk Utility, select the USB drive, and click the Erase icon. In order to simplify the process, choose a short name with no spaces.
Revice the format to Mac OS Extended (Journaled). Click Erase. After the drive has been erased and reformatted, click Done.
2.Download Operating System
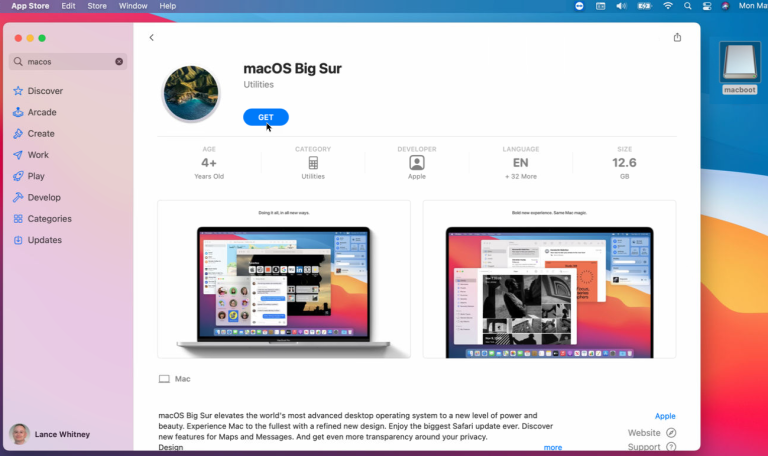
Then, the next step is to download and install macOS to the USB drive. To do this, click one of the following links on your Mac, depending on which version of macOS you want to use
macOS Big Sur
macOS Catalina
macOS Mojave
macOS High Sierra
OS X El Capitan
Click the button to View in Mac App Store, then click the Get button. At the App Store, click Get and then click the Download button.
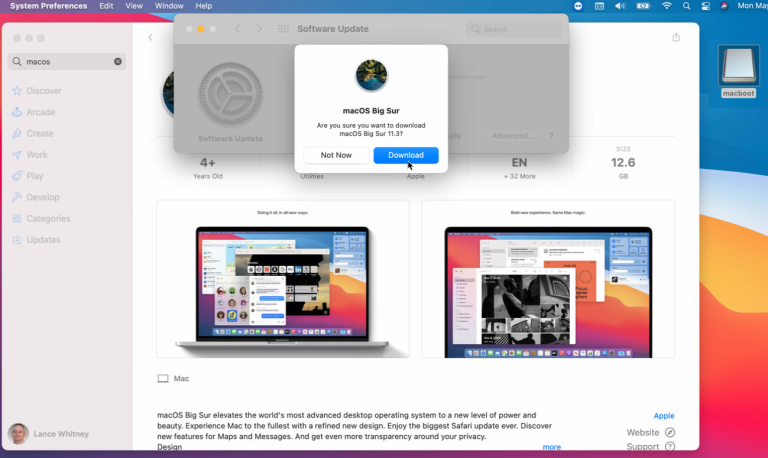
Provided the installer window opens after downloading the OS, close it by clicking the Install macOS menu and selecting Quit install macOS.
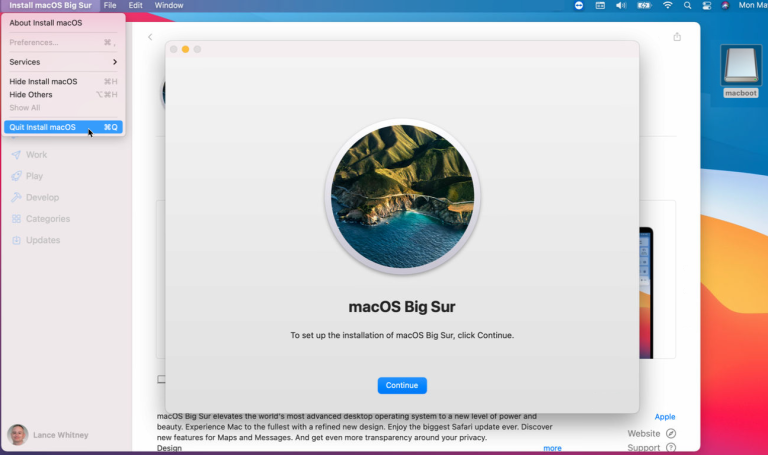
3.Create Bootable Disc
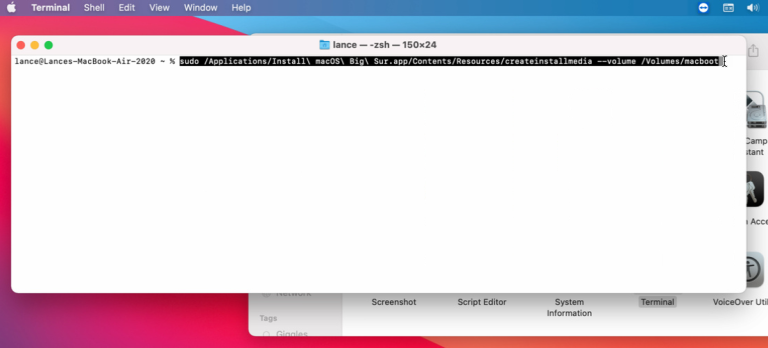
Remember! You need to make sure the USB drive is still connected to your Mac. Return to the Utilities folder on your Mac and open the Terminal app. At the Terminal prompt, type one of the following commands, depending on your version of macOS. Replace the string My Volume with the volume name of your USB drive.
macOS Big Sur: sudo /Applications/Install macOS Big Sur.app/Contents/Resources/createinstallmedia –volume /Volumes/MyVolume
macOS Catalina: sudo /Applications/Install macOS Catalina.app/Contents/Resources/createinstallmedia –volume /Volumes/MyVolume
macOS Mojave: sudo /Applications/Install macOS Mojave.app/Contents/Resources/createinstallmedia –volume /Volumes/MyVolume
macOS High Sierra: sudo /Applications/Install macOS High Sierra.app/Contents/Resources/createinstallmedia –volume /Volumes/MyVolume
OS X El Capitan: sudo /Applications/Install OS X El Capitan.app/Contents/Resources/createinstallmedia –volume /Volumes/MyVolume –applicationpath /Applications/Install OS X El Capitan.app
And then, remember to press the Return after you type the command. You’ll be prompted to enter a password. This is not the password for the account that you use to log in. Rather, it’s the password for the root user on your Mac. If you don’t know the password for the root user, follow this Apple support page to learn how to change this password.
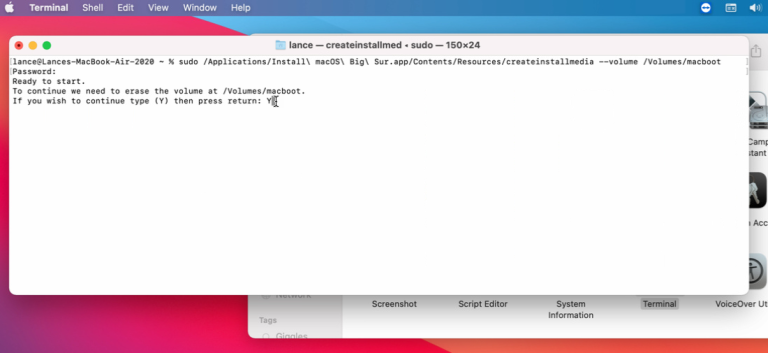
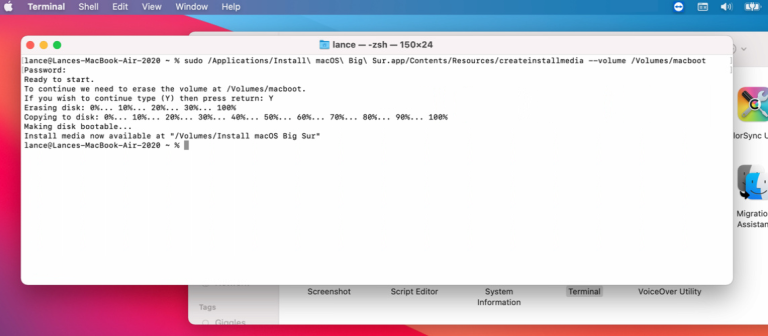
4.Reinstall macOS
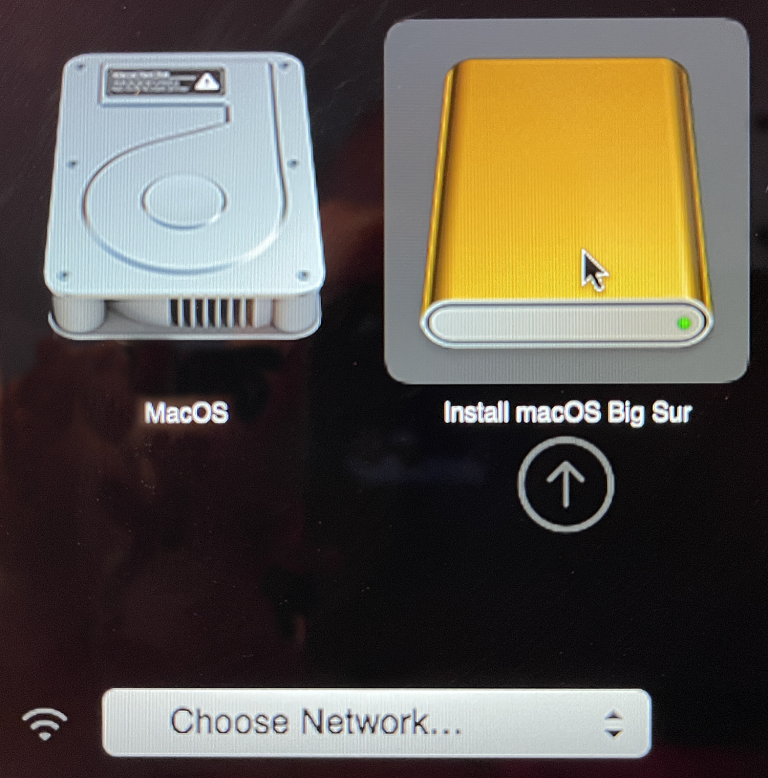
Let’s say at some future date that your Mac is misbehaving and has trouble booting up. Insert the USB drive and power up the machine. Hold the Option key as you do so, then release the Option key when a dark screen appears displaying your bootable volumes. Select the volume for your bootable USB drive, then click the up arrow or press Return. Your Mac will then restart.