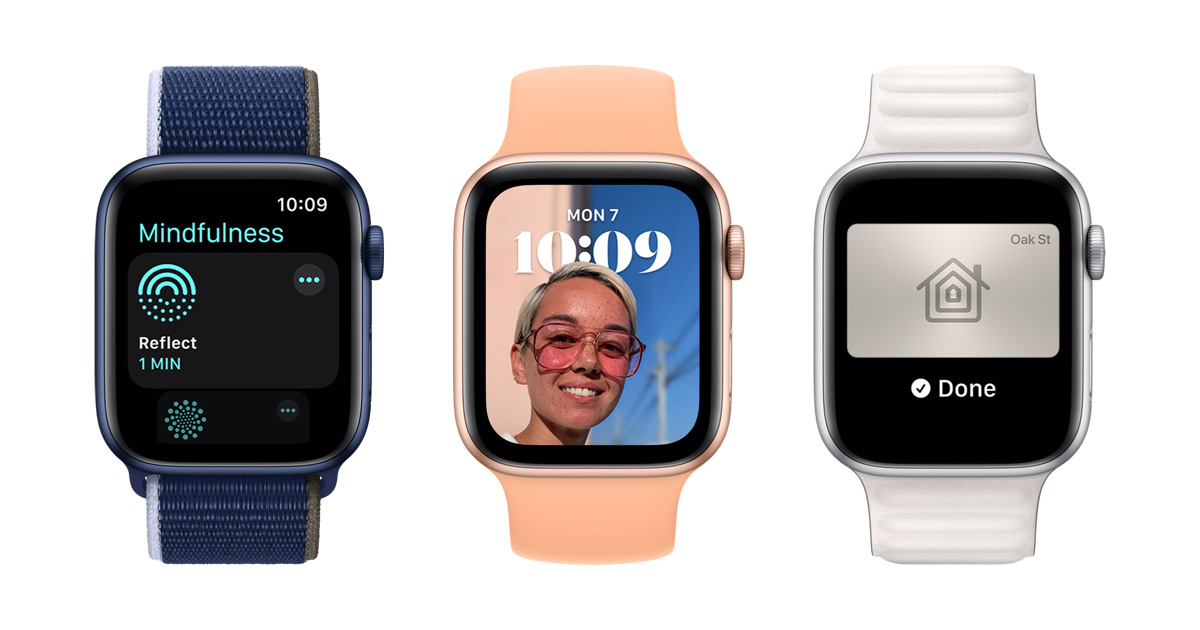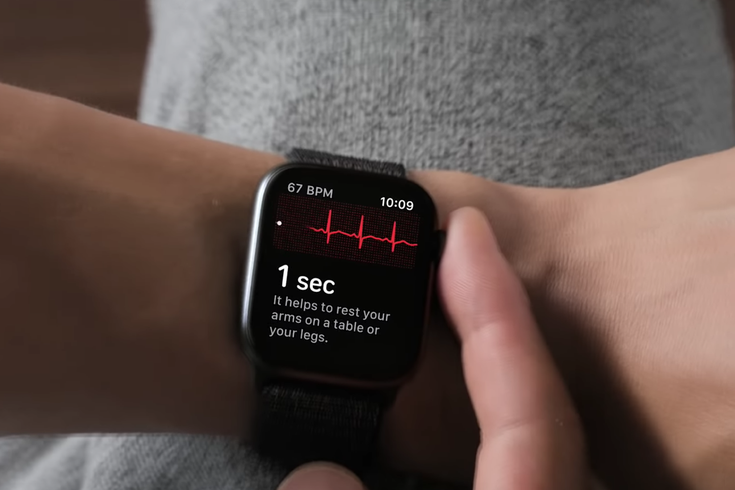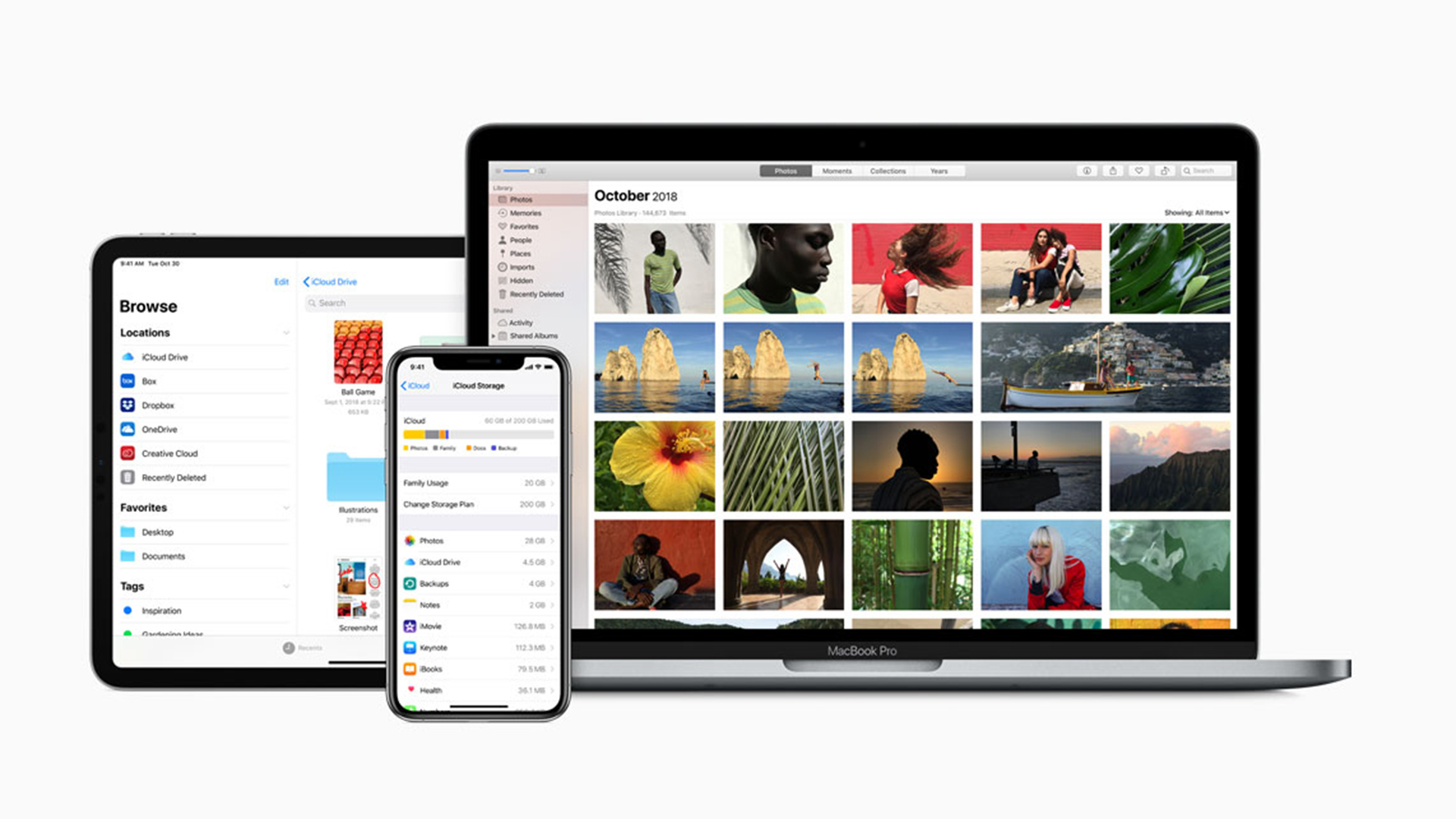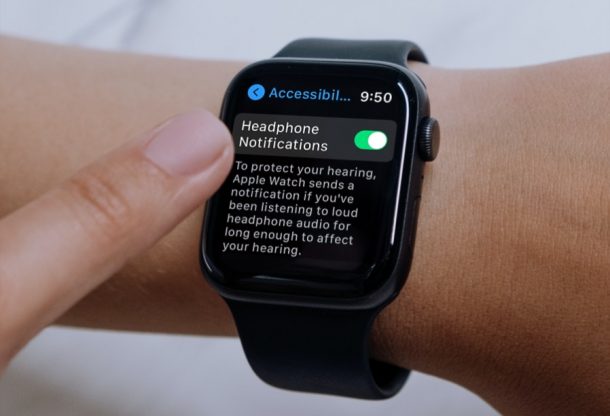As we all know, guys, unlike the iPhone or iPad, the Apple Watch doesn’t have a lot of space for apps, music, podcasts, and all the other content you might try to store on it. The amount of storage varies by watch version. The Series 6, 5, and SE offer 32GB of space, but there’s only 16GB on the Series 4, 16BG for the Series 3 GPS + Cellular model, and just 8GB for the Series 3 GPS model.
Check Storage Space
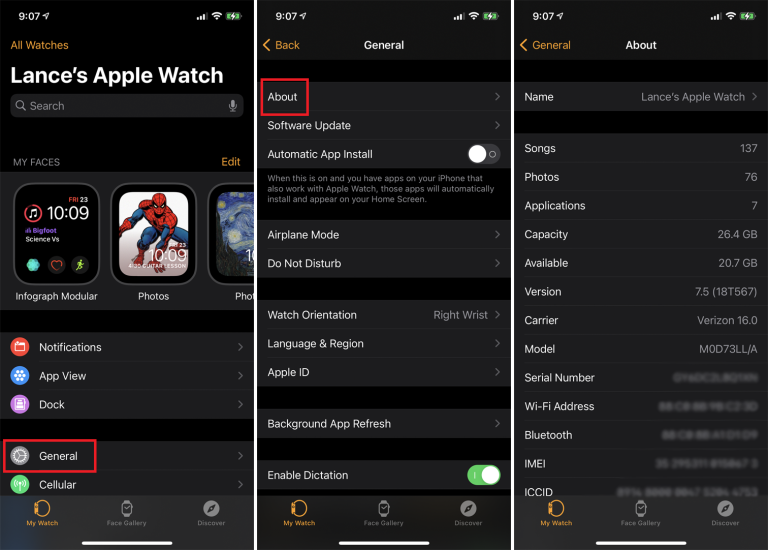
Just see the available storage space on your watch from the Watch app on your phone. Go to My Watch > General > About in the app. Wait a few seconds and the app will display the total number of songs, photos, and external applications on the device. It also shows the total capacity and the available amount of space.
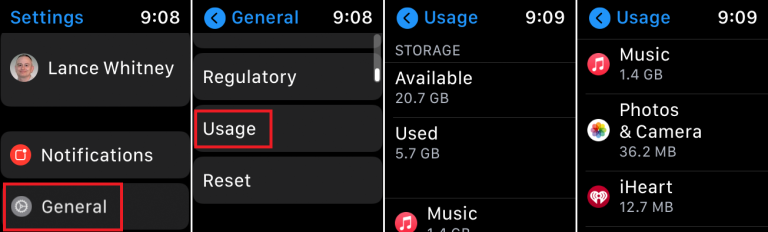
In order to check the capacity directly on your Apple Watch, go to Settings > General > Usage. The Storage section displays the amount of available space and the amount of used space. Swipe down the screen to see how much space is taken up by each app and type of content, including Music, Podcasts, and Photos.
Remove Apps
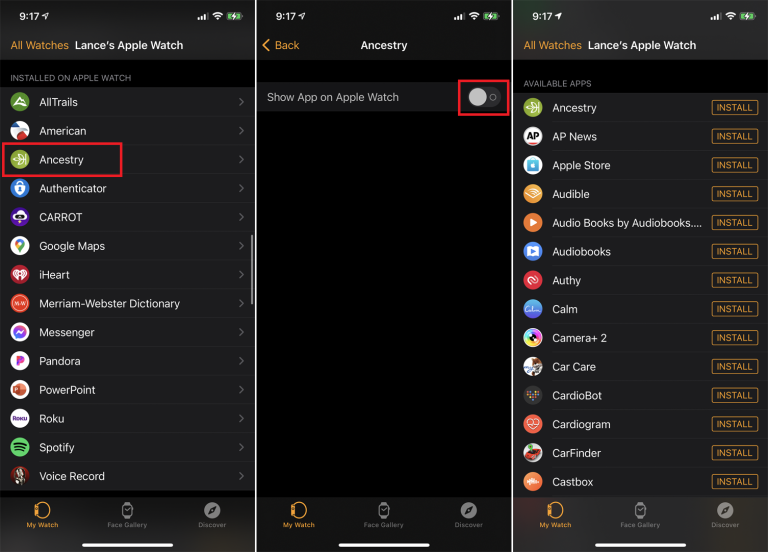
Now that you know which content is taking up the most amount of space, you can remove items you no longer need or want. First, let’s look at deleting apps using the Watch app on your phone. Open the app and swipe down the My Watch screen until you reach the Installed on Apple Watch section.
Tap the name of an app you want to remove, then turn off the Show App on Apple Watch switch, and the app will be deleted from the watch. Return to the previous screen, and the app now appears in the Available Apps section, where you can always reinstall it on your watch by tapping the Install button.
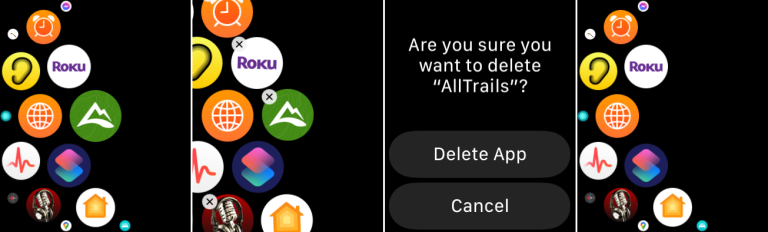
In order to remove an app directly from the watch, press the Digital Crown to move to the Home screen with all your apps in view.
Provided the Home screen is in Grid View, lightly press down on any icon until they all start to shake. Tap the X button on the app you wish to remove. At the confirmation screen, tap Delete App. Press the Digital Crown to turn off the icon jiggling.
Well, if the Home screen is in List View, swipe through the list until you see the app you wish to delete. Swipe the app’s entry to the left and tap the trash can icon. Tap the Delete App entry to confirm.
Remove Music
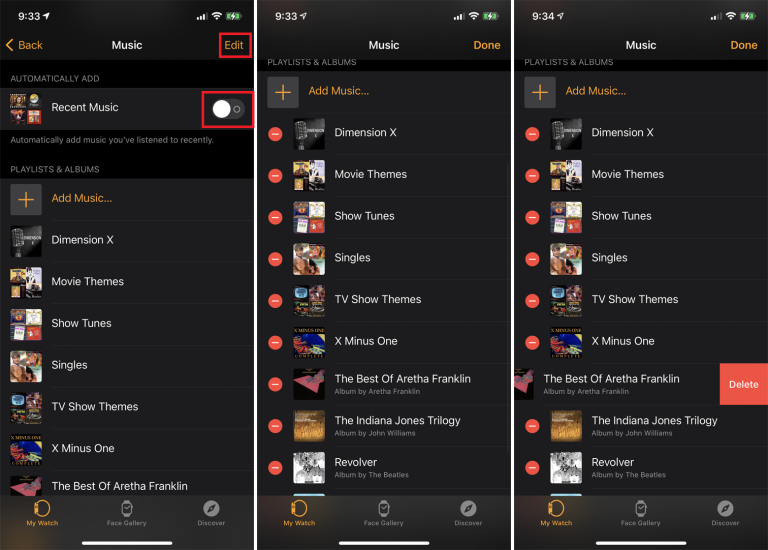
You perhaps also want to delete any saved music from your Apple Watch. Do this by opening the Watch app on your iPhone. Swipe down the My Watch section and tap the Music entry.
The suggestion for Recent Music adds songs you’ve recently played. If this option is enabled and you want to see how much space you can free up, turn this switch off to remove recent albums. Next, tap the Edit link in the upper right. Tap the Delete icon next to any playlist or album you want to remove and then tap the Delete button.
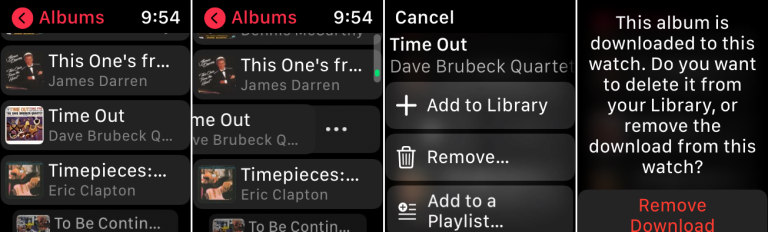
In order to delete albums directly from your Apple Watch, open the Music app on your watch. Swipe down on each album thumbnail until you see the entries for On iPhone and Library. Tap Library > Albums and swipe down the screen until you see an album you wish to remove.
Just swipe the album name to the left and then tap the ellipsis icon. At the action screen, tap the Remove button. The app asks if you want to delete the album from your library or remove this download from the watch. Tap Remove Download and the album is removed from your watch. Then, tap Done.
Resync Photos
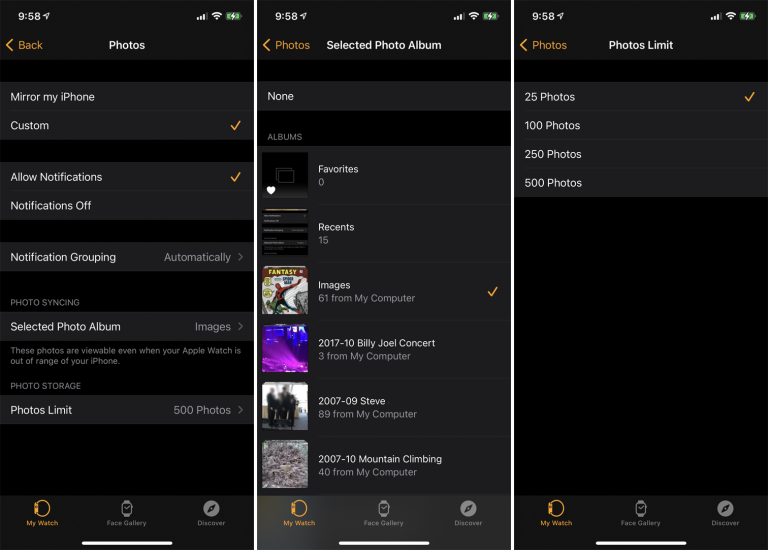
You can also change and limit the photos that are synced from your phone to your watch. Open the Watch app on your iPhone, then swipe down the My Watch section and tap the entry for Photos. Whether the option is set to Mirror my iPhone or Custom, you can change the album that gets synced and control the number of photos synced to your watch.
Tap Synced Album and switch it to a different album, maybe one that contains fewer photos. Tap Photos Limit and lower the number of synced photos to as few as 25. Your watch will then update the synced photos.
Remove Audiobooks
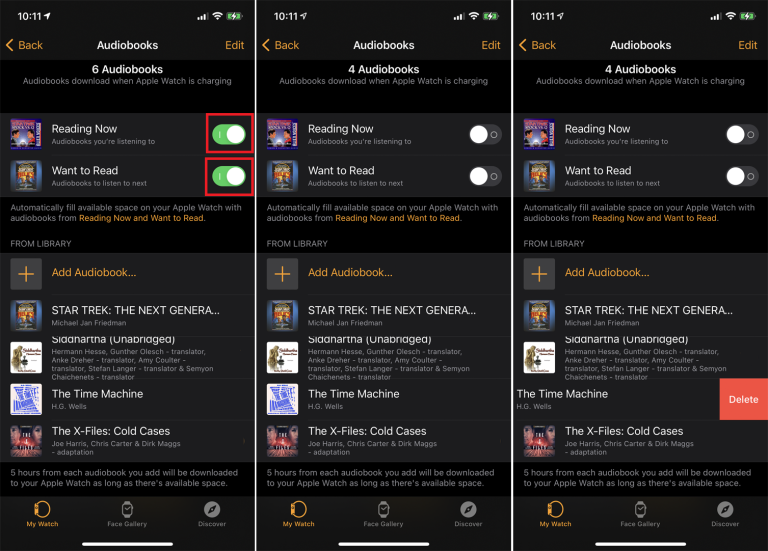
If you’re storing audiobooks on your watch, these can be removed within the Watch app on your iPhone. In the My Watch section, tap Audiobooks. Here, you have a couple of ideas.
Provided the switches for Reading Now and Want to Read are enabled, it means your watch is automatically downloading audiobooks to fill space. Turn them off to stop the sync and make room on your device. Look through the list of synced audiobooks to find any you no longer need on your watch. Swipe one to the left and tap the Delete button.
Remove Podcasts
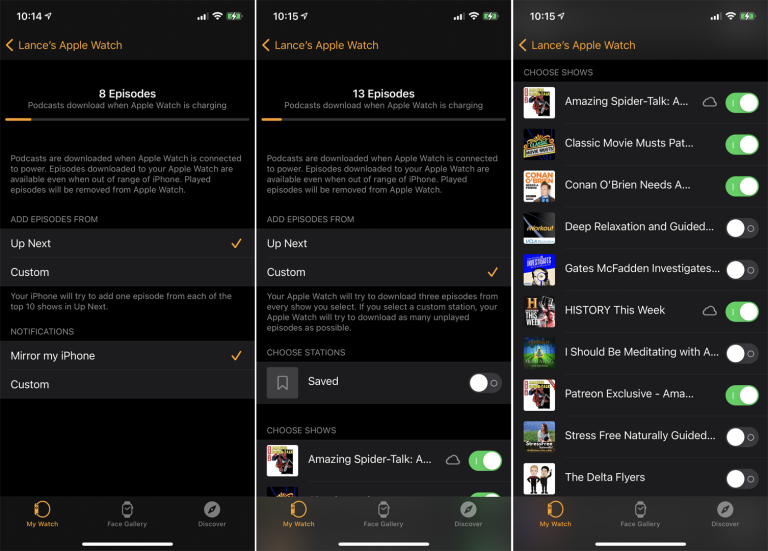
If you like podcasts, you can listen to them on your Apple Watch, but if you’re storing them on the device, you can remove them through the Watch app. Tap the Podcasts entry on the My Watch screen. There are two options available that automatically download episodes, but you can take control of them if you’re pressed for space.
The Up Next option downloads one episode from your top 10 podcasts, while Custom adds three episodes from every show you select. The Custom option gives you more control over the synced episodes, so you may want to try that one. In that case, turn off the switch for any podcasts that you don’t need on your watch.