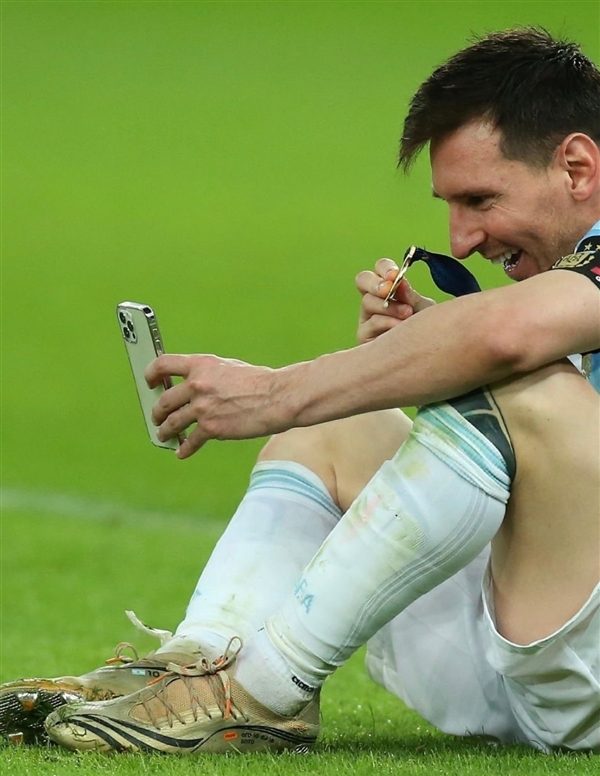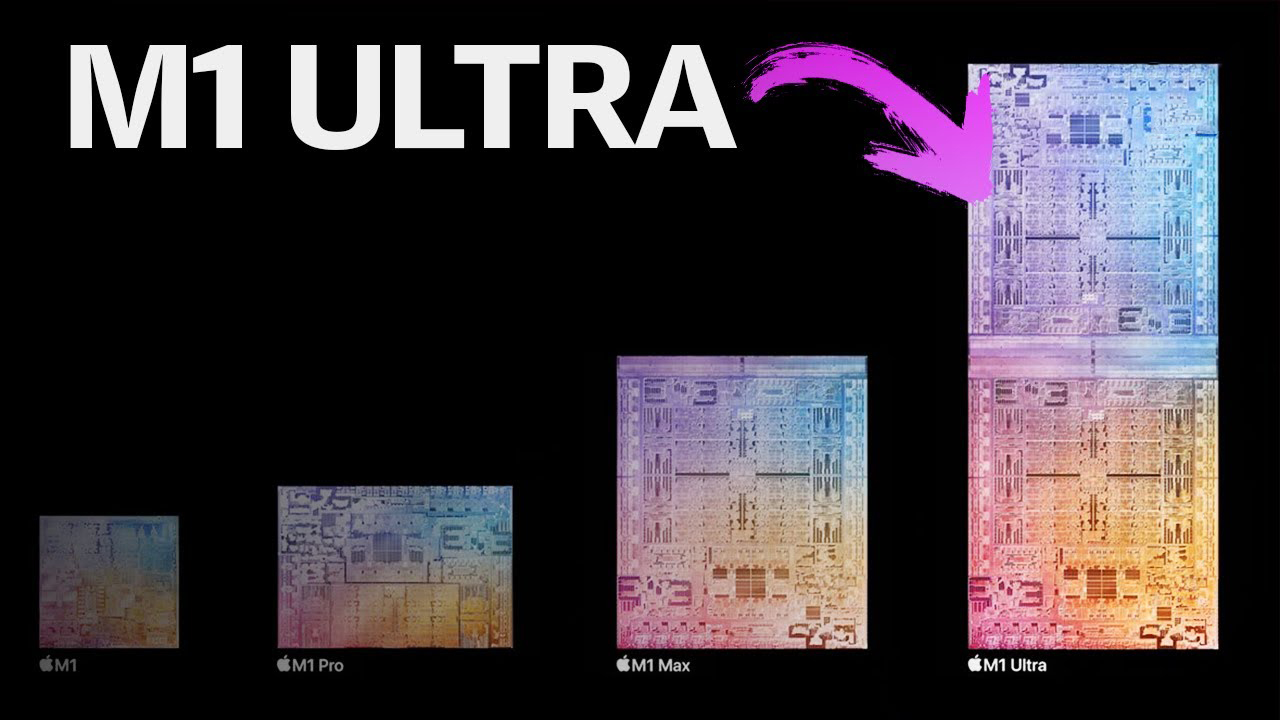Method 1: Backup via iCloud or Mac
Note: If your iPhone is running the beta version of iOS 15.1, then you need to update your new iPhone 13 to this version before restoring from the backup.
Or downgrade the existing iPhone to the latest public version before backing up and try to use it to restore to your iPhone 13.
1. Turn on your iPhone 13
2. Follow the instructions on the screen, and then choose to restore the backup from iCloud or restore the backup from Mac/PC
3. Log in with iCloud and choose to restore the backup, or use the Lightning data cable to connect the iPhone 13 to the device to restore the backup from the Mac/PC.

Method 2: Fast backup via wireless transmission or data cable
It may be the easiest and most convenient option to transfer directly from the local to the new mobile phone.
As part of the quick start, iPhone supports the use of local WiFi to transfer data by default, without the need to use iCloud or iTunes backup.
If you are upgrading from an old iPhone to a new iPhone, please move your current iPhone close to the new device to start fast data migration. The transmission time varies depending on the connected device model and the amount of data to be migrated.
In addition, the iPhone will display the approximate time required on the screen. It should be noted that when the device starts data migration, both the iPhone 13 and your old iPhone cannot be used until the data transfer is completed.

If you want to set up iPhone 13 with a wired connection, you must first connect the iPhone 13 with a Lightning-to-USB camera converter.
Then use it to connect the two mobile phones together. After connecting the cables, data can be migrated quickly.