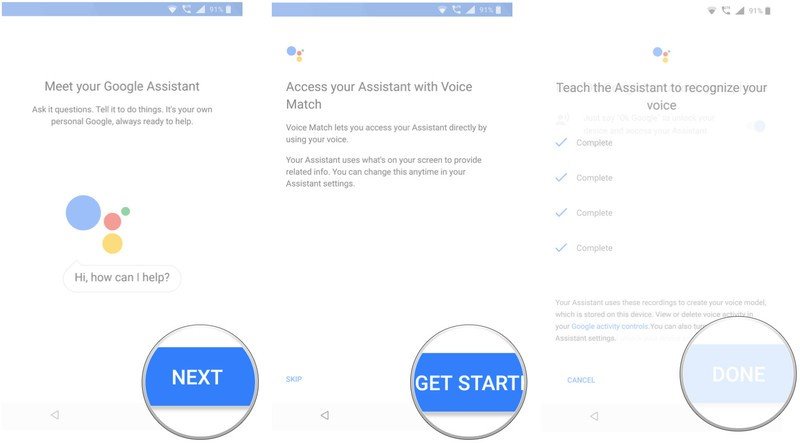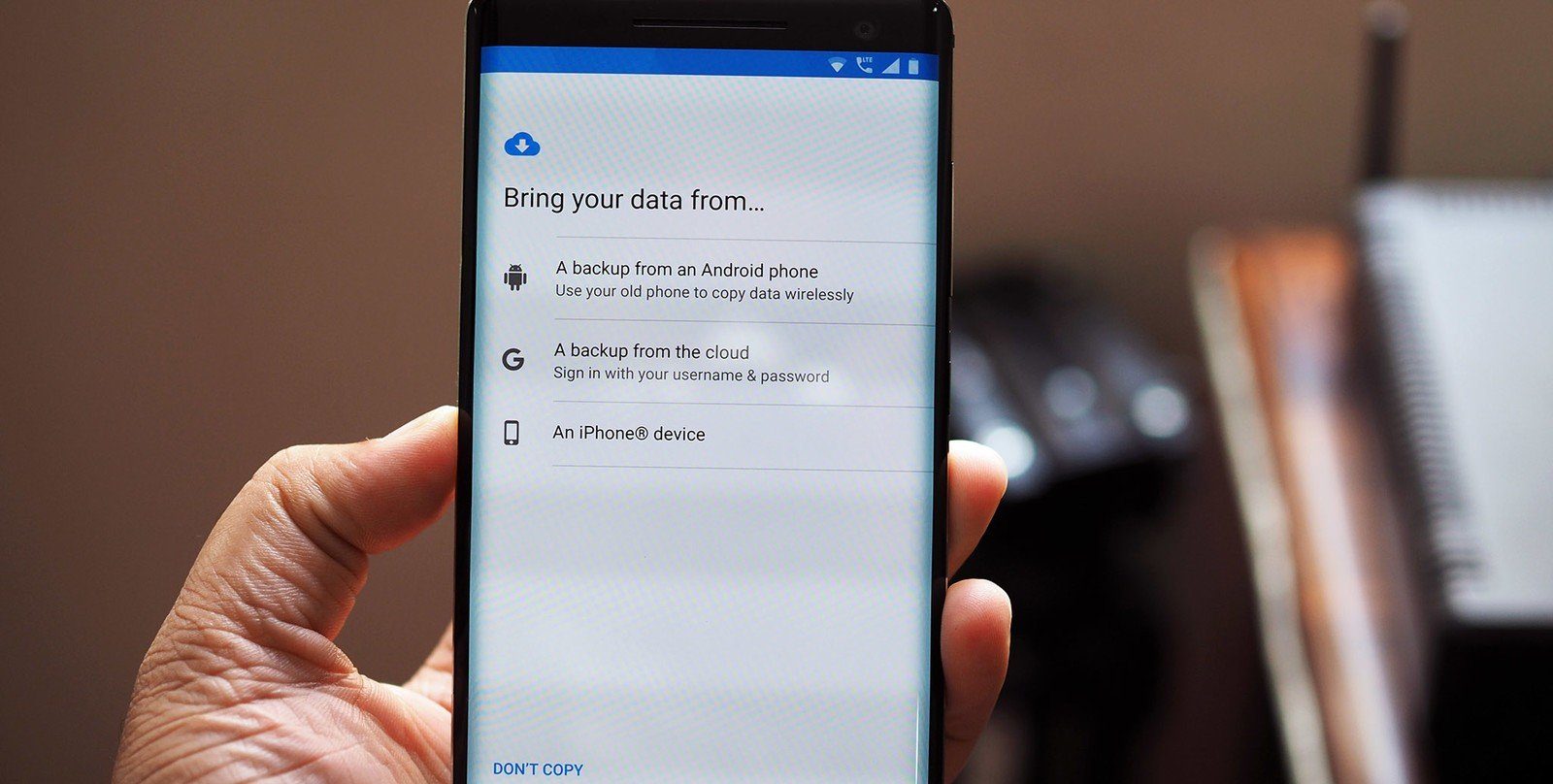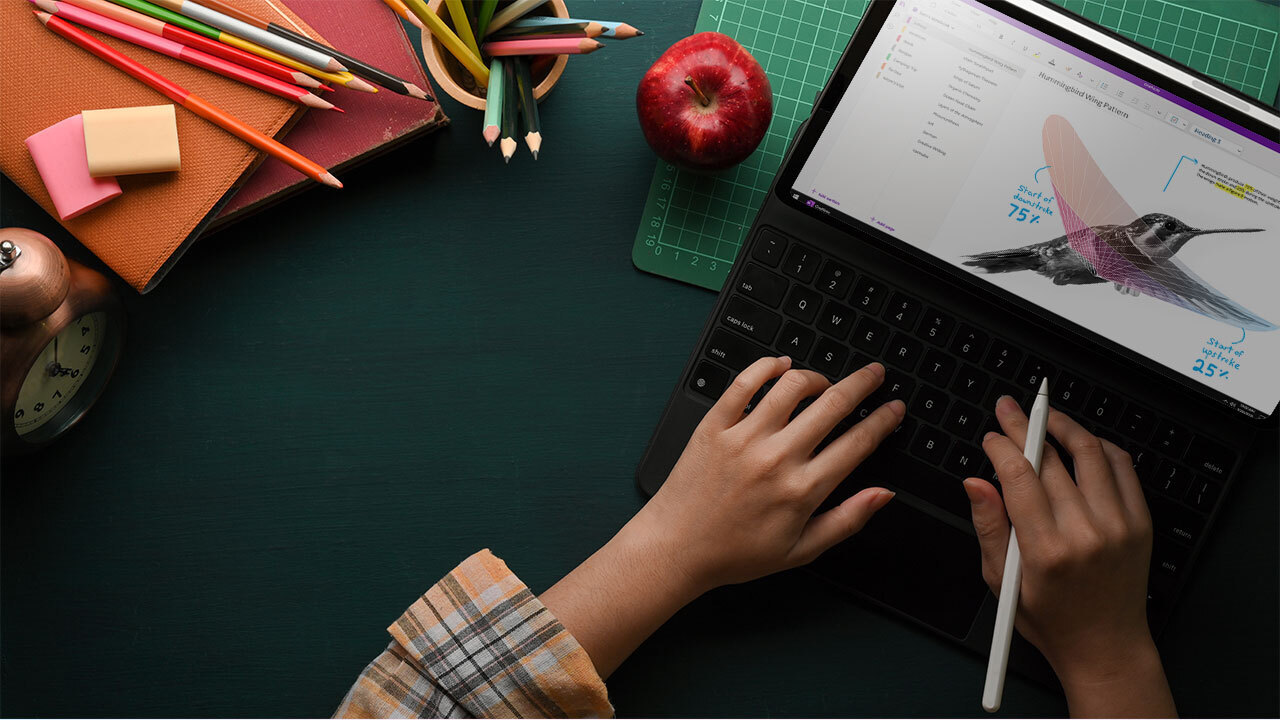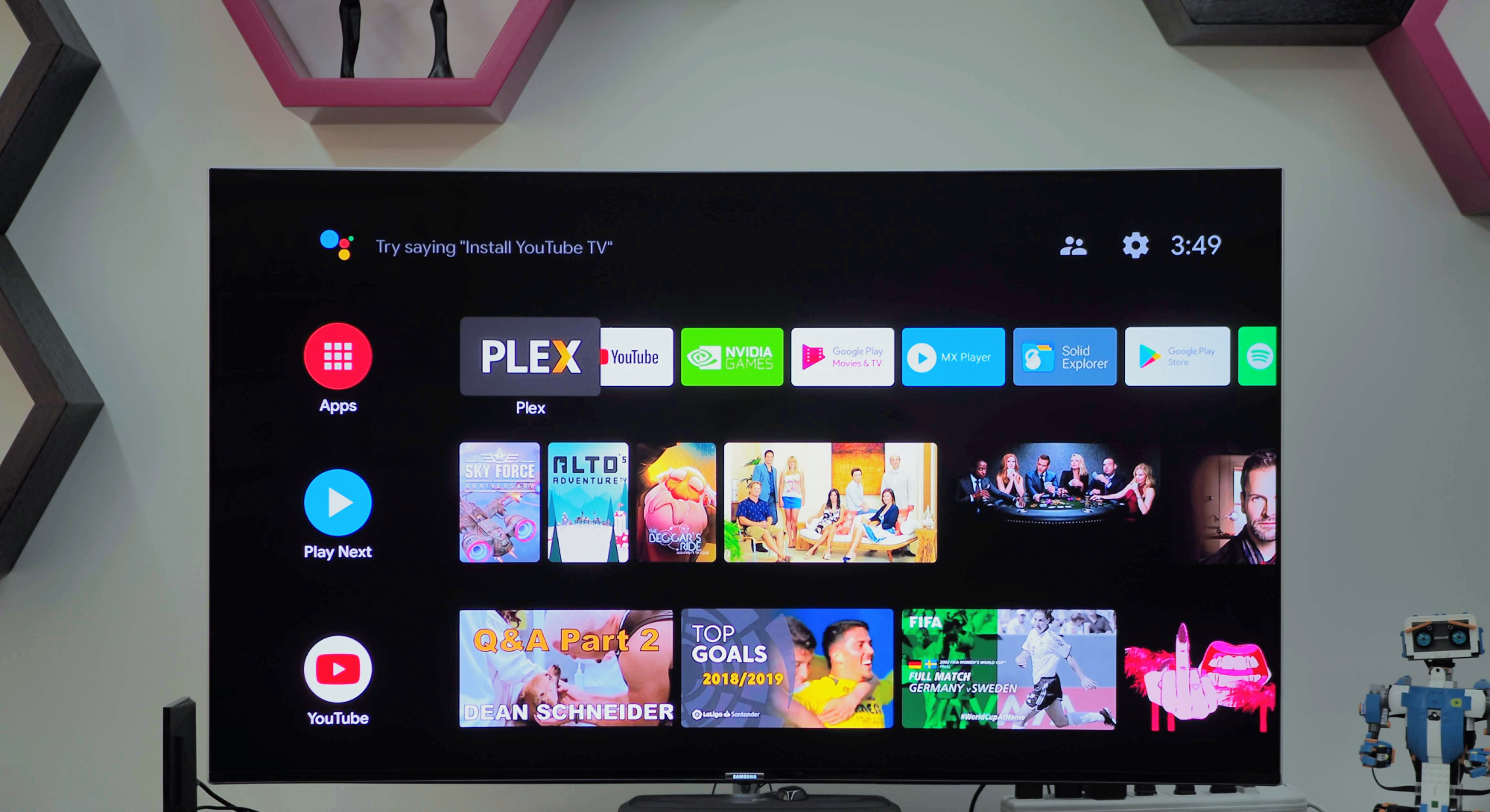Prior to we start to restoring data, you need to assure that the backup service is running on your current phone. Here’s how you can get started:
1.Open Settings from the home screen or app drawer.
2.Scroll down to the bottom of the page.
3.Tap System.
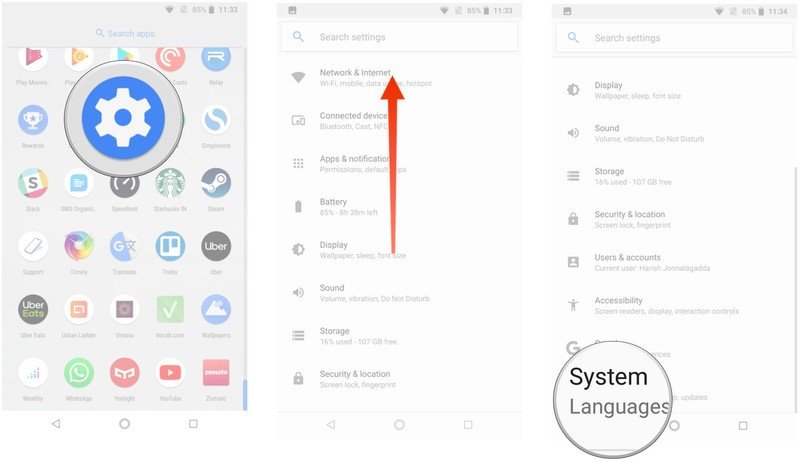
4.Select Backup.
5.Ensure the Back up to Google Drive toggle is selected.
6.You’ll be able to see the data that is being backed up.
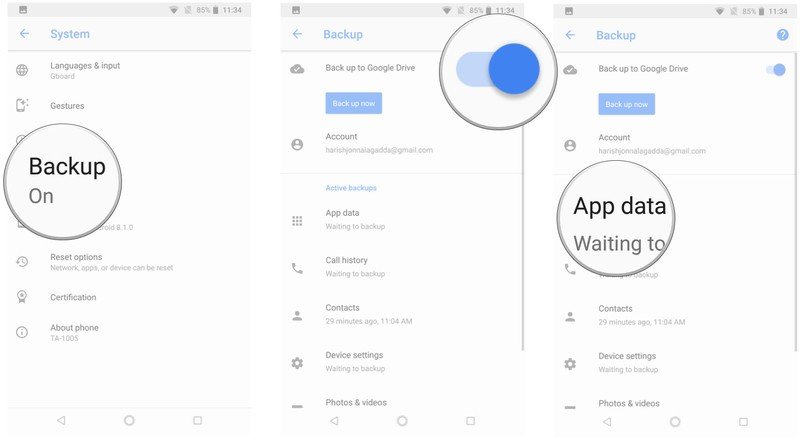
Ok, from now on, you’ve enabled the Android backup service, your system settings and app data will be automatically saved to Drive. When you’re switching to a new phone, you can rely on the service to restore your settings, apps, and associated data.
How to restore apps and settings on a new Android phone
Restoring apps is straightforward, and you’ll be able to do so during the initial configuration. If you’re using the Google Now or Pixel Launcher, your home screen background, icon and widget layout, as well as the folder structure, is now saved to the cloud, allowing you to restore your settings to a new handset and retain your home screen layout.
1.Select the language and hit the Let’s Go button at the welcome screen.
2.Tap Copy your data to use the restore option.
3.Connect to a Wi-Fi network to get started.
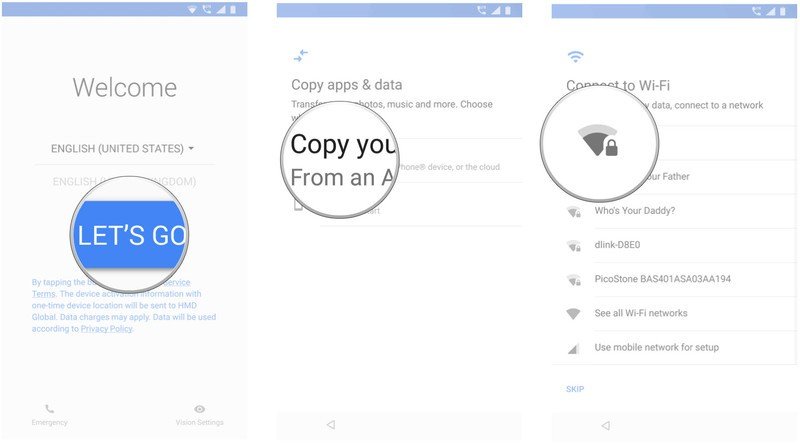
4.At the next screen, you’ll see all the restore options available. Select A backup from an Android phone if you have your old phone handy. In this instance, we’ll go with the A backup from the cloud option.
5.Sign in to your Google account.
6.Select I agree to Google’s Terms of Service to proceed.
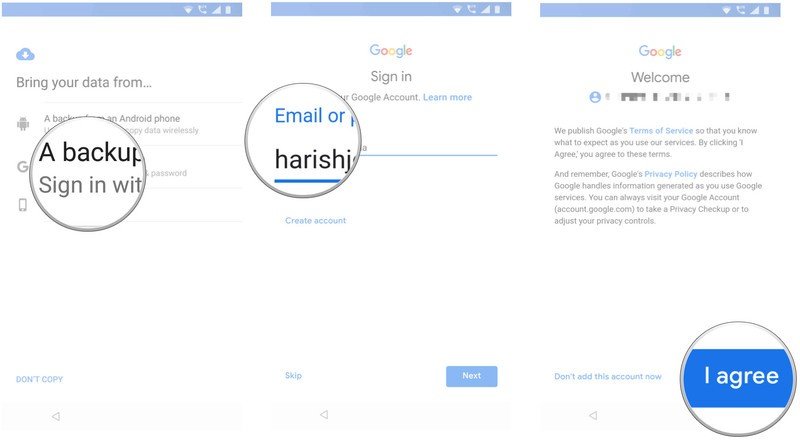
7.You’ll see a list of backup options. Select the relevant one to restore data.
8.Hit Restore if you want all the data and settings from your previous device restored.
9.Hit Apps to choose what apps to install on your new device.
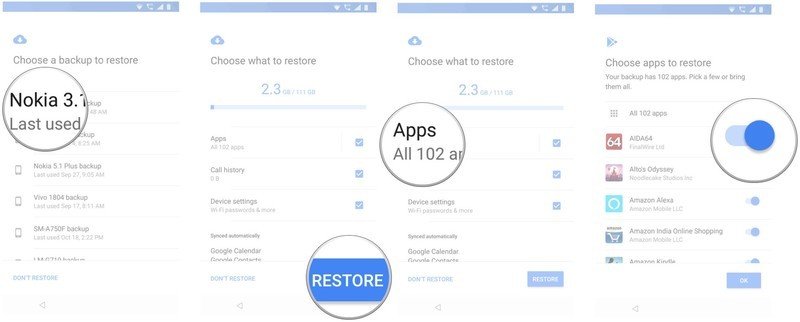
10.Your data will be restored in the background. In the meantime, you can set up a screen lock and biometric authentication.
11.Hit Set up screen lock to get started.
12.Choose a mode of screen unlock and add your fingerprint.

13.You can set up Google Assistant after you’re done registering your fingerprints.
14.Select Get Started to use Voice Match.
15.Train Assistant to recognize your voice and hit Done to finish.