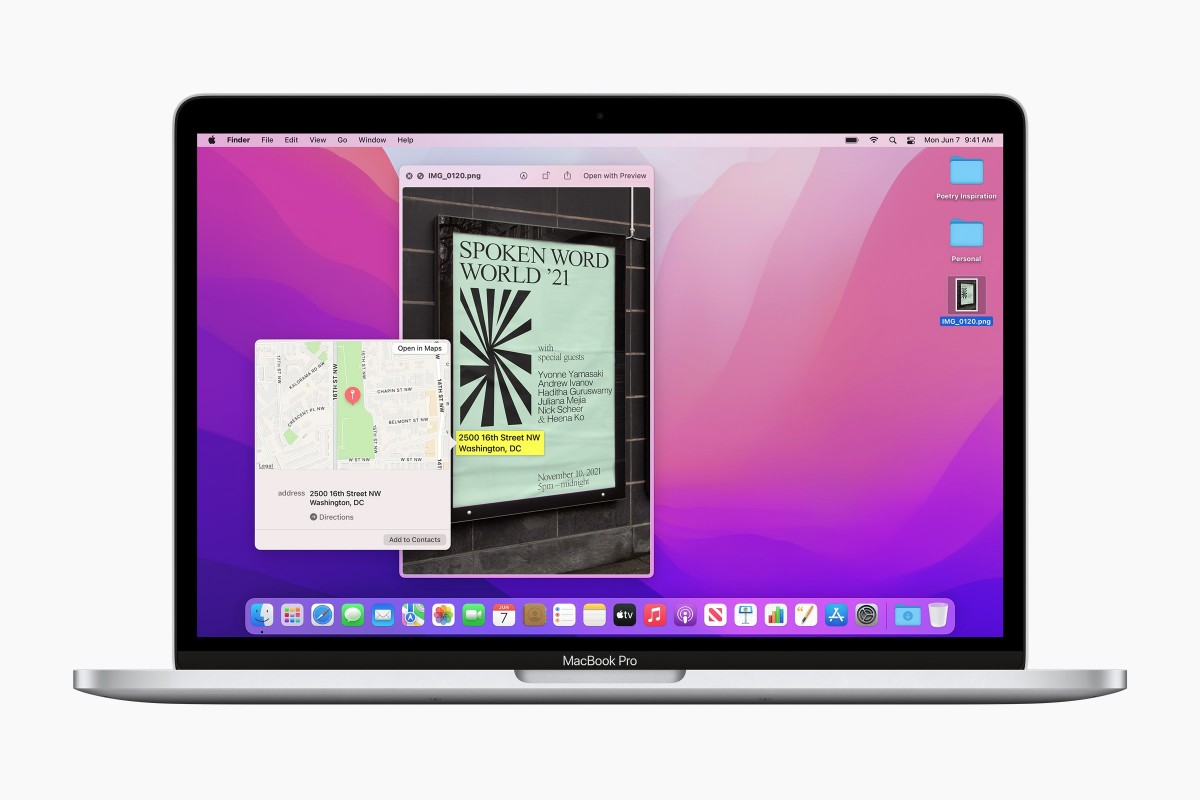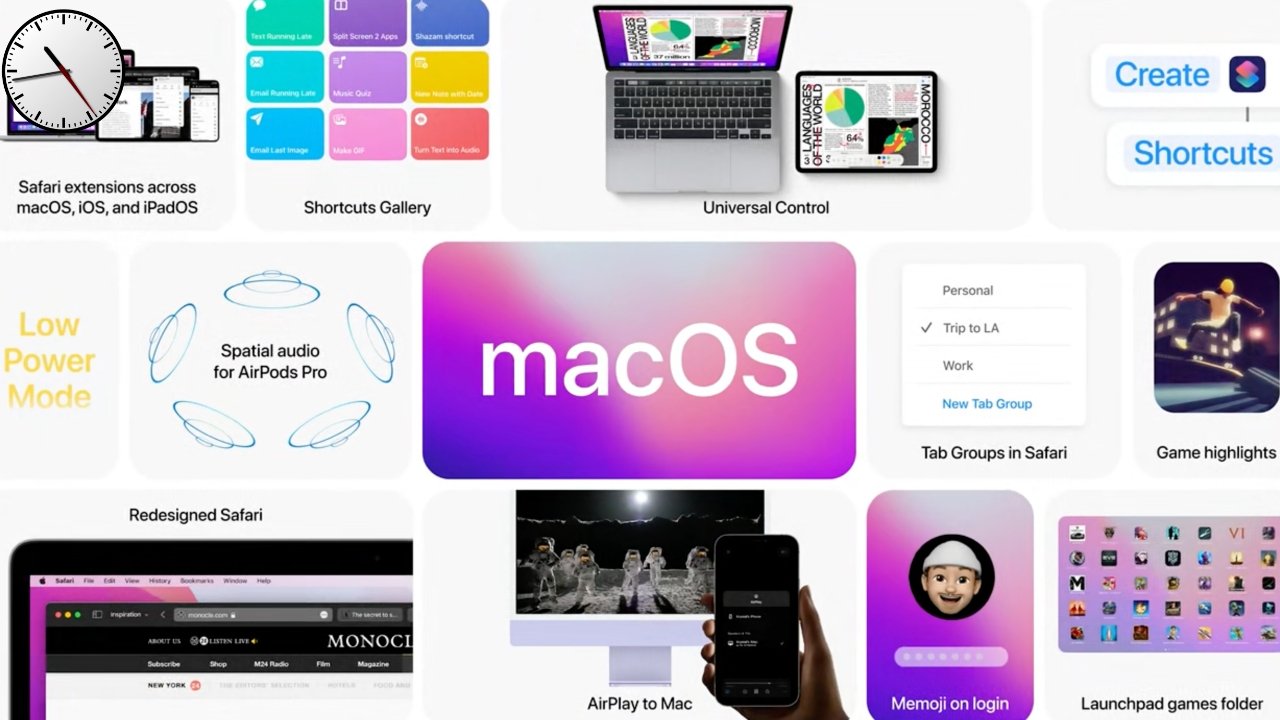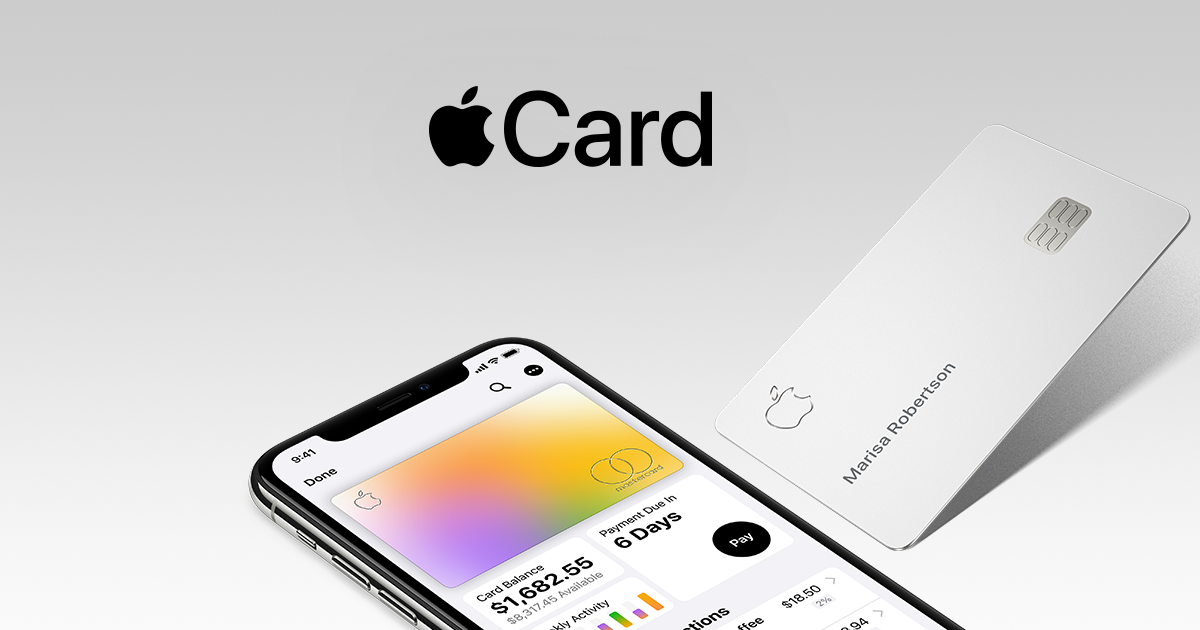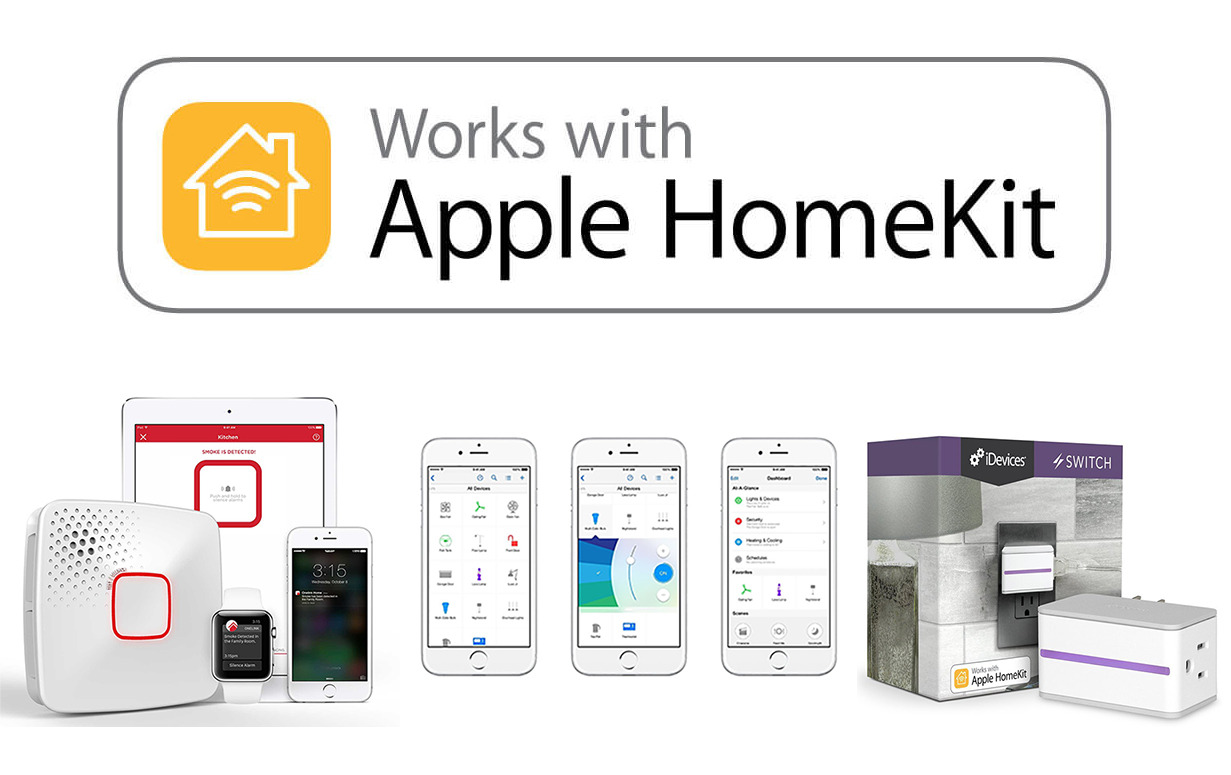As we all know, friends, picking text out of pictures with Live Text might seem to be of most use on iPhone, but you’ve got thousands of photos just waiting for it on macOS Monterey.
Apple’s demonstration of Live Text showed how if you take a photo, your iPhone — or Mac — can now pick out the text in it. Whether it’s a photo of a menu, of a sign, or a shot of your handwriting on a white board, it doesn’t matter.
That text will be recognized and turned into a version you can paste into a document, an email, or anywhere you need.

How to use Live Text on macOS Monterey
1.Open an image in Preview, or on a website in Safari
2.Click and drag to select any text in the image
3.Use Command-C, or right click to choose Copy
That’s it. The forthcoming macOS Monterey will identify that there is text in the image, and it will make it selectable. Depending on the app your image is in, you’ll see the cursor change from a pointer or a cross-hair, to a text-style I-beam.
You could choose the whole thing with Command-A, or Select All. Or you can choose to select individual words.
As yet, you seemingly can’t select a few letters or characters, it has to be an entire word.
When Live Text won’t work
Live Text and the whole of macOS Monterey is in beta so things may change. However, at present Live Text does not appear to be a system-wide feature.
Currently you can select text from an image in Photos, Preview, and Safari. Very nicely, it does work in Quick View from the Finder. Click to select an image file, tap the Space Bar to open it in Quick View, and you can select text.
You can’t do it in other browsers. Nor can you do it in apps such as Apple’s Pages.
When Live Text doesn’t work but should
There is no doubt, the Live Text on the Mac is remarkable. So much so that it is churlish to point out that it sometimes fails.
Even if you are looking at the image in the right app, it can get confused and it appears that’s because of contrast and exposure. Although text can seem clear to you, it may be close enough in color or shade to the background that macOS Monterey can’t distinguish between them.
The answer in that case is to take the photo into an image editor app such as Pixelmator Pro, and alter the contrast, brightness, or exposure.